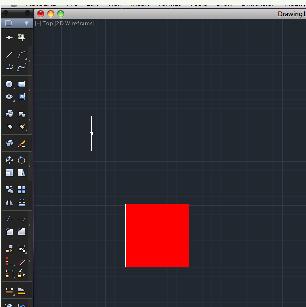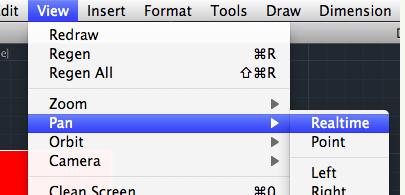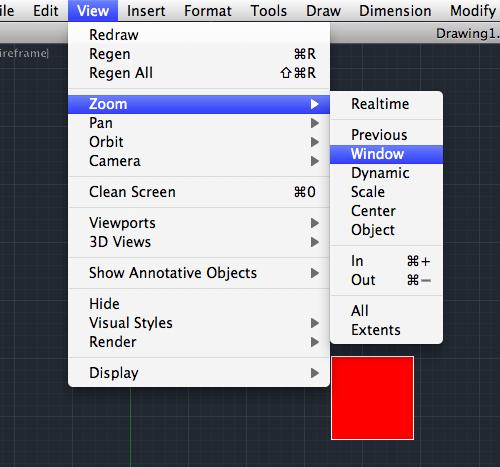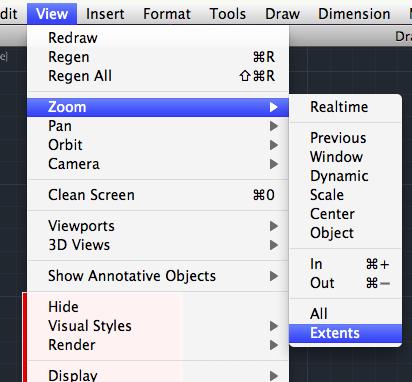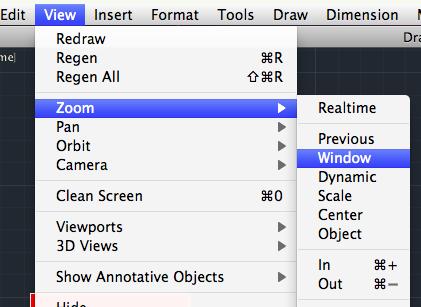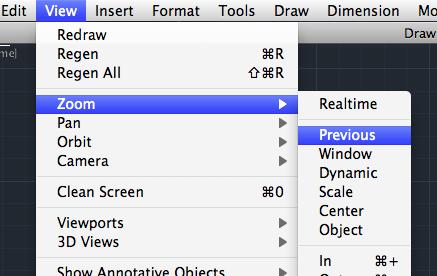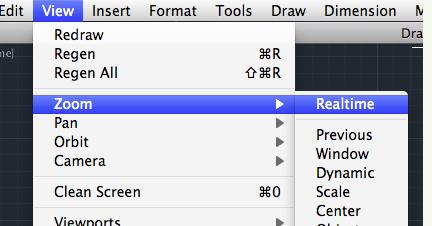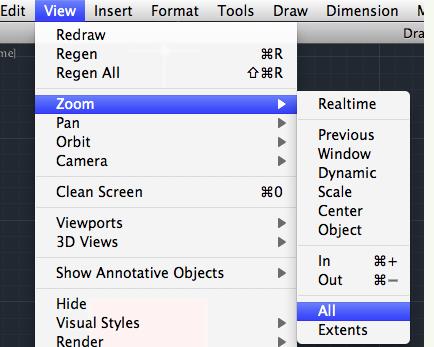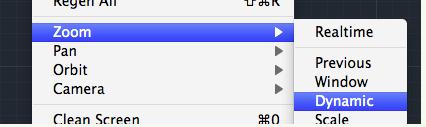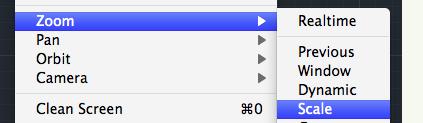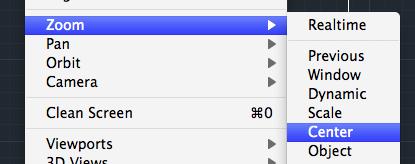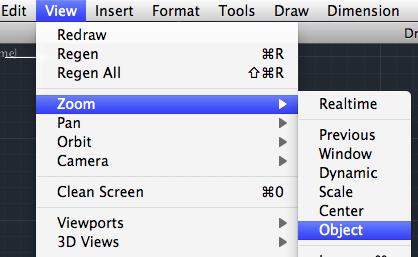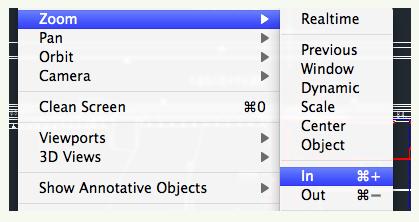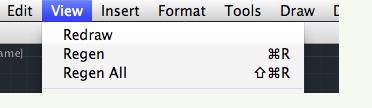|
|||||||
 |
|||||||
[はじめて使うAutoCAD LT] [作図フロー] [AutoCAD for Mac] [AutoCAD 3D入門] [DWG TrueView使い方] [ダウンロード・各種データ] [DraftSight 使い方] |
||
③画面コントロール 作図していく上でかなりの頻度で、画面を拡大したり左に動かしたりなど画面をコントロールしなければなりません。画面のコントロールの方法「画面移動」「ズーム」「再作図と表示設定」について説明します。
(a)表示画面の移動 (PAN) まず下図のような赤い四角のオブジェクトがあります。
赤い四角を画面の左上に配置したいとき(一番簡単な方法はスクロールボタンを押したまま動かすことで画面の移動を行えます。 その他の方法としてメニューバーの「View」の"Pan"から"Realtime"
または、アプリケーションステータスバーにあるナビゲーションツール"Pan"を使用します。
上図の手のマークをクリックするとカーソルが手の形に変わります。作図領域の任意の点をクリックしたまま動かします。自由自在に画面が動くと思います。一度離しても"画面移動"は有効になっていますので、またクリックしたまま動かしてみましょう。今回は左上に動かします。終了するためには「ESC」か「ENTER」を押します。
(b)画面の縮小拡大(ズーム) 赤い四角を大きくしたり、小さくしたり作図の上で微調整が必要になってくると思います。その場合にズームを使用します。一番簡単な方法はスクロールボタンを回転させることで拡大、縮小となります。 その他のズームを説明します。ズームのメニューはリボンの"表示"から選択できます。
Extents オブジェクトの範囲: オブジェクト全体が収まるように表示されます。
Window 窓: 好きな範囲を囲むように指定してその部分を表示させることができます。
Previous 前画面: 直前に表示していた画面に戻せます。
リアルタイム: 選択するとカーソルが虫眼鏡に変わります。作図領域の任意の点をクリックしたまま上の表に動かすと拡大、下の方に動かすと縮小となります。
図面全体: グリッド範囲、またはオブジェクトのどちらか大きい方が表示されます。
ダイナミック: 矩形のビューボックスを利用して画面移動またはズームできます。
倍率: 倍率を指定してビューの拡大率を決めることができます。
中心点: まず中心点を設定して次に倍率(または高さ)を設定してズームさせます。
選択オブジェクト: オブジェクト(複数も可)を指定すると指定されたオブジェクトを中心に画面に表示できる範囲でズームできます。
拡大、縮小: 2倍、または1/2倍に拡大縮小されます。
(c)Redraw(再描画)、Regen(再作図)とRegen All(全作図) 再描画、再作図、全作図の方法はメニューバーの"View(表示)"→"" となります。
※Autodesk、AutoCAD、AutoCAD LT、DWG、DXFは、米国およびまたはその他の国々における、 |
|||||||||||||||||||||||||||||||
|
|||||||||||||||||||||||||||||||