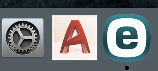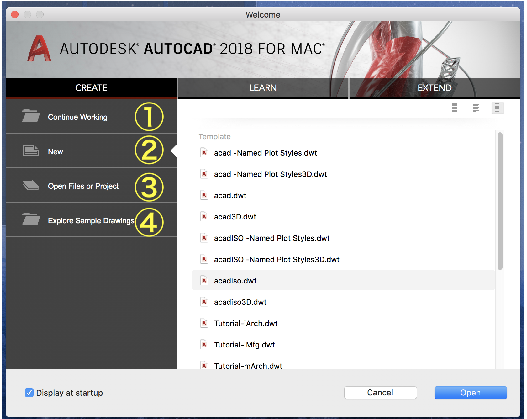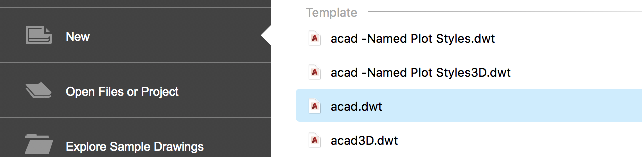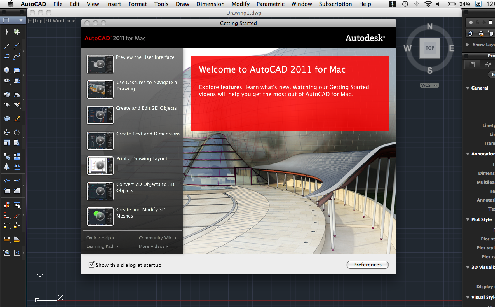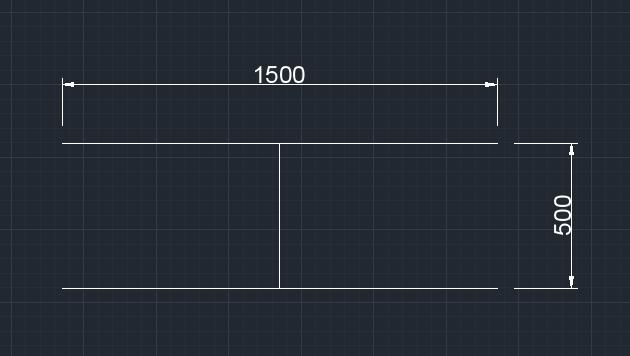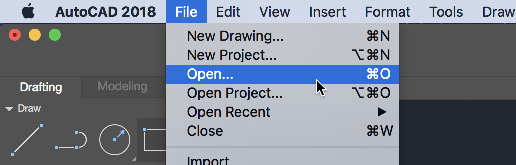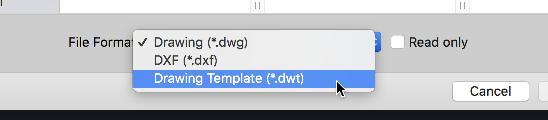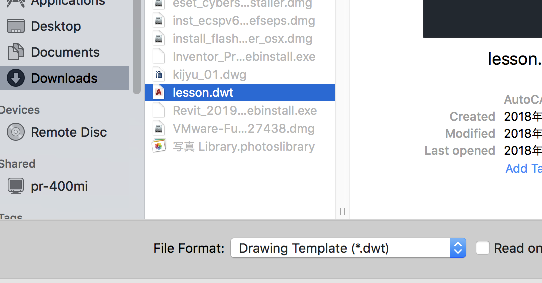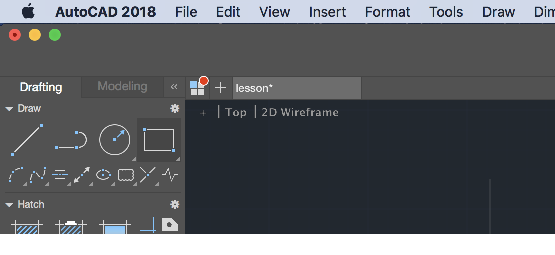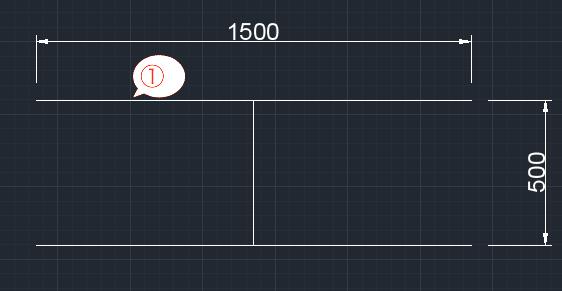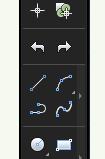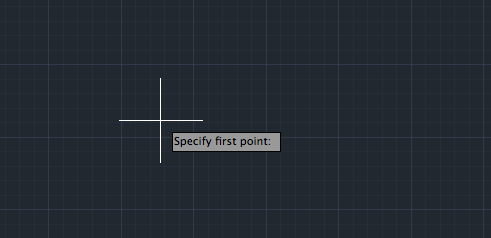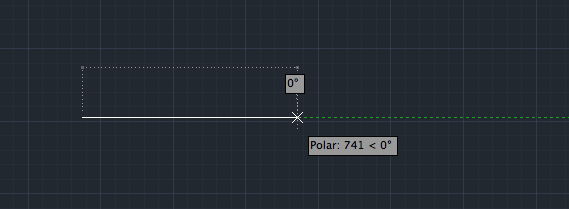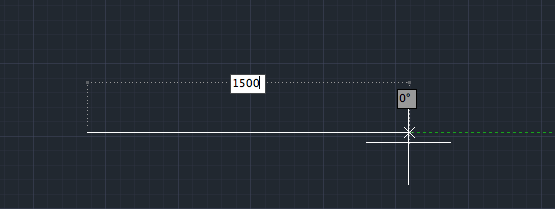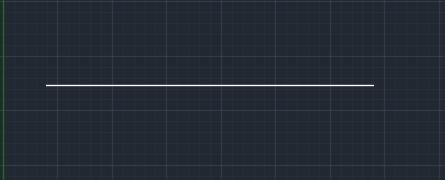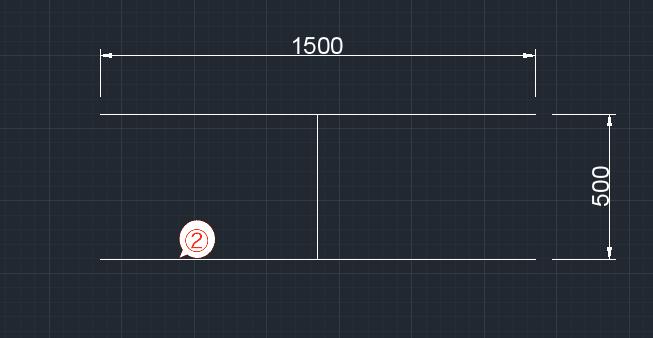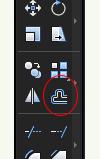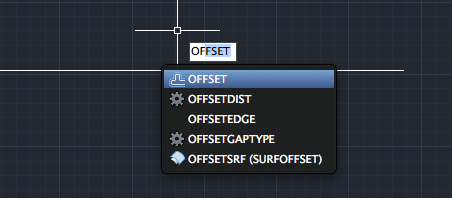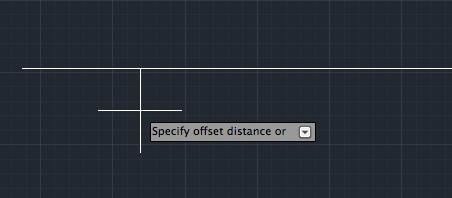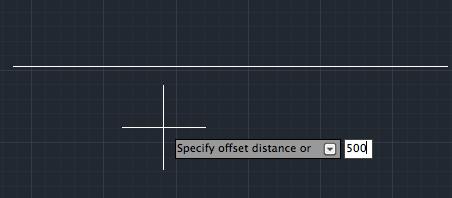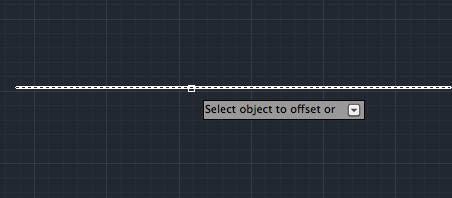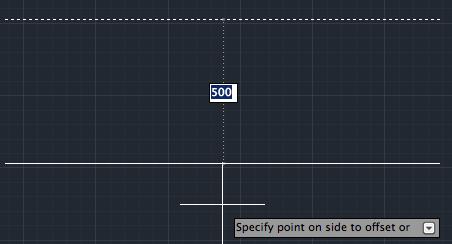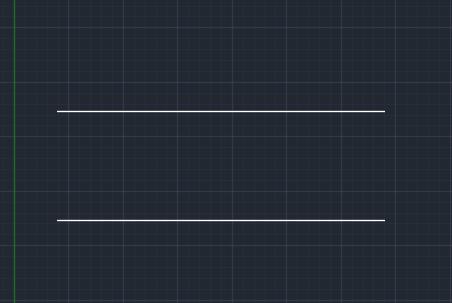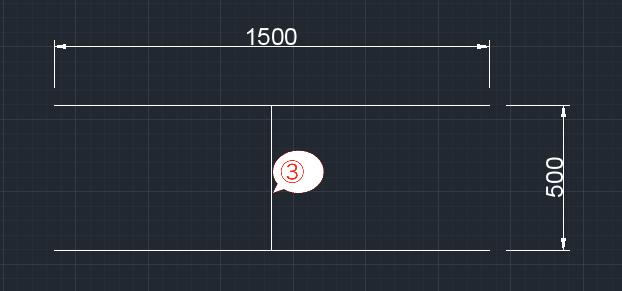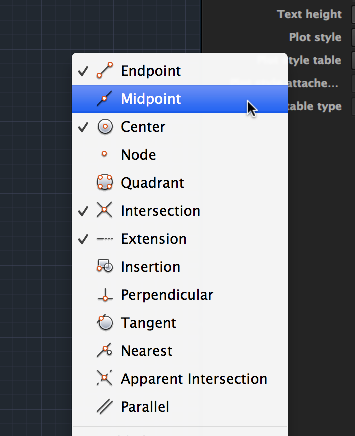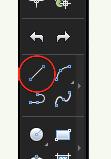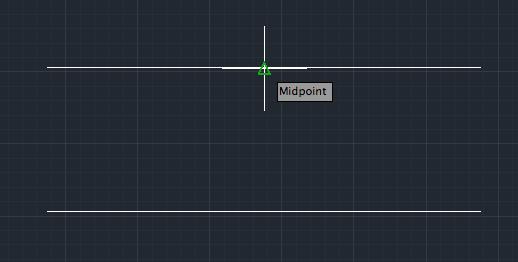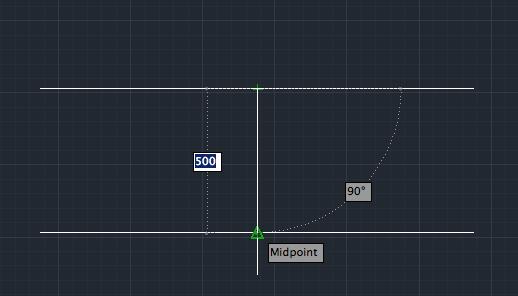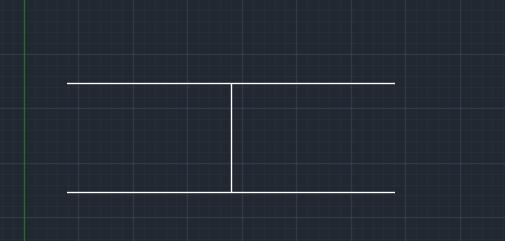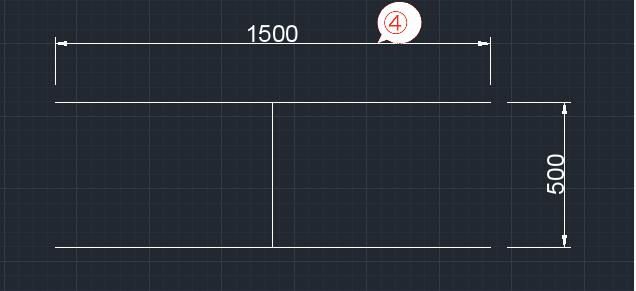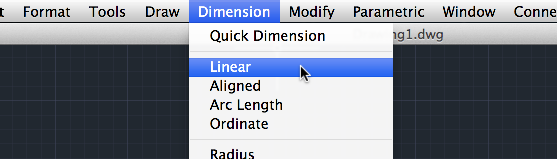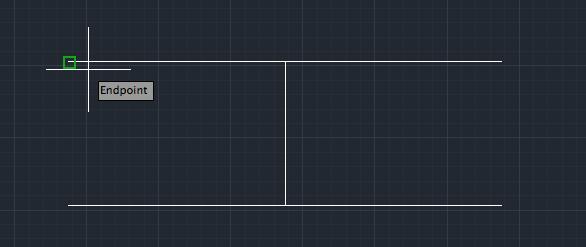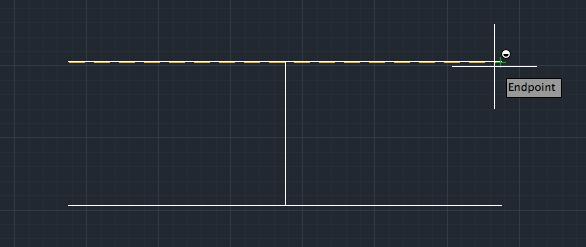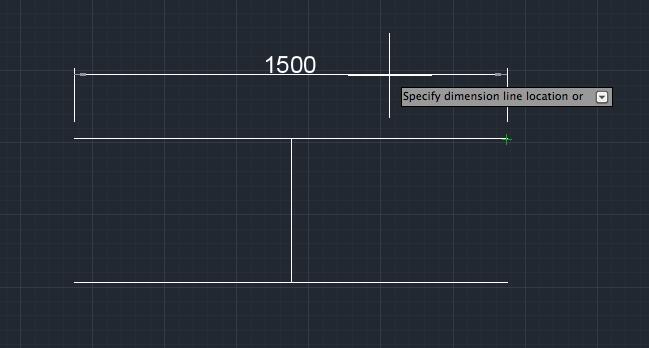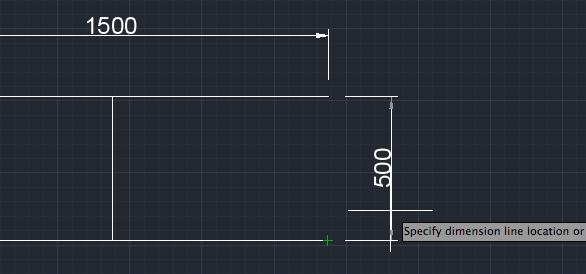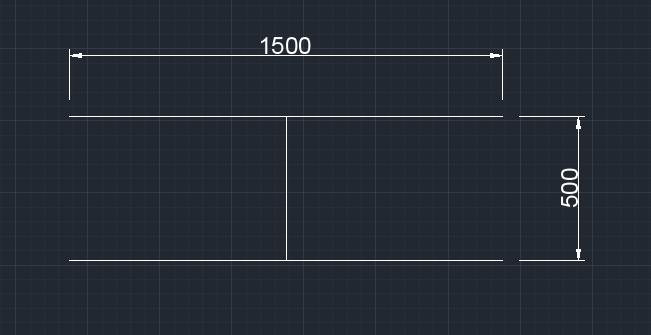|
|||||||
 |
|||||||
[はじめて使うAutoCAD LT] [作図フロー] [AutoCAD for Mac] [AutoCAD 3D入門] [DWG TrueView使い方] [ダウンロード・各種データ] [DraftSight 使い方] |
||
(4)AutoCAD for Mac 基本操作 |
||||||||||||||||||||||||||||||||
|
||||||||||||||||||||||||||||||||
①AutoCAD for Macの基本操作例 では実際におおまかなCADの操作を説明します。
起動方法 デスクトップにあるアイコンをクリックします。
最初の画面表示はAutoCAD2018では以下のようになります。
①Continue Working"最近使用したファイル" ②New"新規作成" ③Open Files or Project "ファイルを開く" ④Explore Sample Drawing"サンプルファイルを開く"
一般的に初めて起動する場合は②New"新規作成"で"acad.dwt"を選択でいいと思います。
AutoCAD 2013の場合 まずプログラムを実行すると下図のような画面になっているおもいます。真ん中に表示されているポップアップ画面は×ボタンで閉じます。
完成図 (下の図形を作ってみましょう)
練習用データのダウンロード ここからの説明内容と動作を同じ状態にさせたいので説明用として作成したテンプレートデータを使用していただくと便利です。
テンプレートファイル名:「lesson.dwt」 ダウンロード
使い方:AutoCADのメニューから"File"→"Open"をクリックします。
ファイル形式をDrawing Templateにします。
ダウンロードされた場所から"lesson.dwt"をクリックします。
これでファイルが開かれたと思います。タブに"lesson"となっています。
水平線を作図する 最初に下図の①を作成します。
線分(line)コマンドを使用して水平線を作成します。ツールバーから"線分(line)"をクリックします。
"1点目を指定:"となりますので画面の真ん中より少し左上あたりをクリックします。
次に2点目ですがマウスカーソルを右方向にずらします。そうすると水平の位置にカーソルが近づくと緑色の破線が表示されます。これは水平、垂直をサポートするトラッキングという機能によるものです。
この水平状態のまま、マウスから手を離し"1500"と入力します。作図している線の上に"1500"と入力されていると思います。
入力したらエンターキーを押して確定させます。これで①の水平線が作成されました。線分コマンドは継続されていますので"ESC"キーを押してコマンドを終了させます。 水平線が完了しました。
平行線を作図する 次に下図の②を作成します。
今度は"オフセット(offset)"を使って平行線を作成します。ツールバーから"オフセット(offset)"をクリックします。
またはコマンド入力で"offset"と入力します。画面にコマンドが表示され選択できるようになります。
"オフセットの距離を指定"となります。
平行線の間隔"500"を入力してエンターキーを押します。
"オフセットするオブジェクトを選択"となりますので、最初に作成した水平線をクリックします。
次に"オフセットする側の点を指定"となりますので、カーソルを下方向へ移動させ任意の場所をクリックします。
コマンドが継続していますので"ESC"キーを押してコマンドを終了します。平行線が作成できました。
中点スナップ(Midpoint)を利用して線分を作成 次に下図の③を作成します。
③は平行線の中心の位置にある線分となります。この場合スナップ機能の"中点(Midpoint)"を利用します。初期設定ではスナップに中点が含まれていませんので、中点を追加します。 画面下の右側にある"アプリケーションステータスバー"からオブジェクトスナップ(objectsnap)を右クリックします。
オブジェクトスナップ設定が表示しますので、下図の様に中点(Midpoint)にチェックを付け有効にします。
線分(line)を作成します。ツールバーから"線分(line)"をクリックします。
"1点目を指定:"となりますので平行線(上)の真ん中位にカーソルを移動させます。中心近くになると緑色の三角が表示されます。
表示された状態で1点目をクリックします。次に2点目はマウスカーソルを下方向にずらします。同じように中心位置にカーソルが近づくと緑色の▼が表示されます。
表示された状態でクリックします。これでオブジェクトが完成しました。
寸法線を配置 次に下図の④を作成します。
寸法線を配置してみます。寸法線の設定はあらかじめ"lesson"という名前を付けて作成してありますので配置するだけでうまく表示されると思います。 メニューバーの"Dimesion"から"Linear"をクリックします。
"1本目の寸法補助線の基点を指定"となりますので、下図の端点(Endpoint)をクリックします。
次に左側の端点(Endpoint)をクリックします。
"寸法線の位置を指定"となりますので上方向にマウスカーソルを移動させ、任意の場所でクリックすると寸法線が配置されます。
同じように縦の寸法線も配置します。
これで寸法線も含め目標の図形が作成されました。
※Autodesk、AutoCAD、AutoCAD LT、DWG、DXFは、米国およびまたはその他の国々における、 |
||||||||||||||||||||||||||||||||