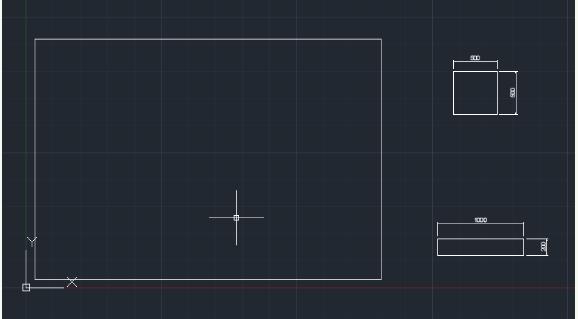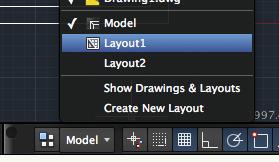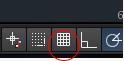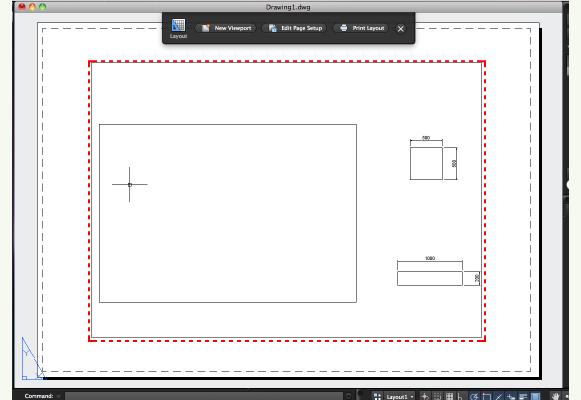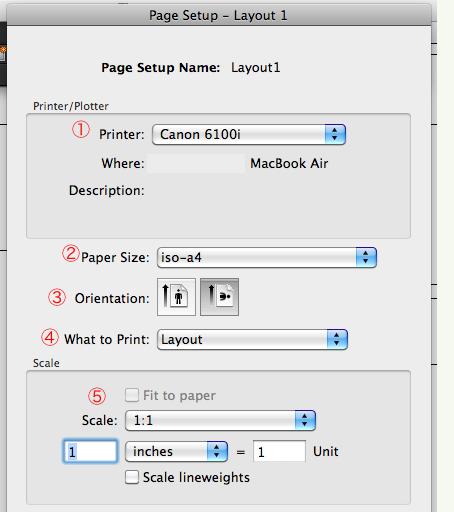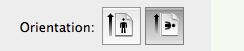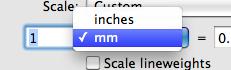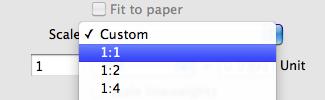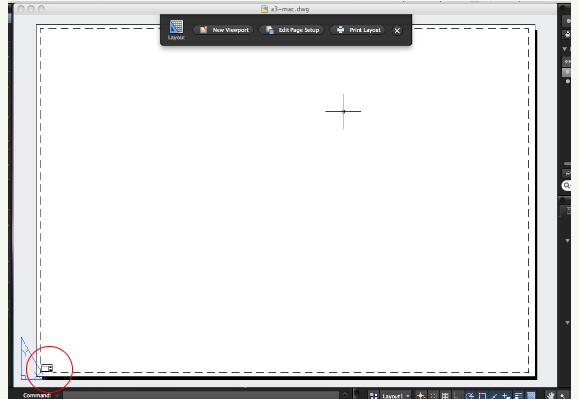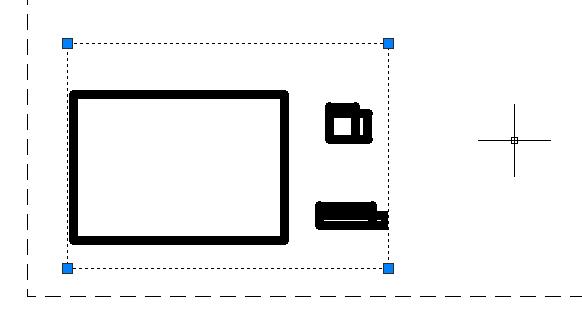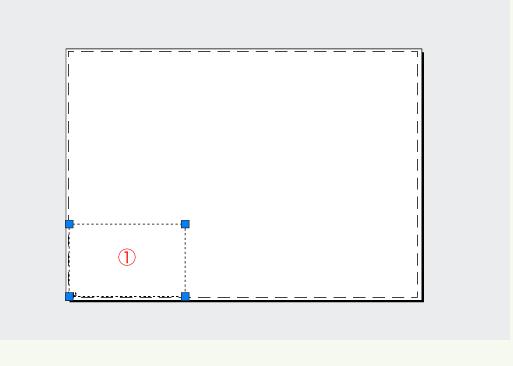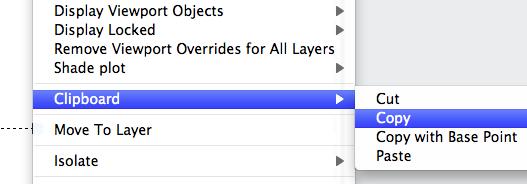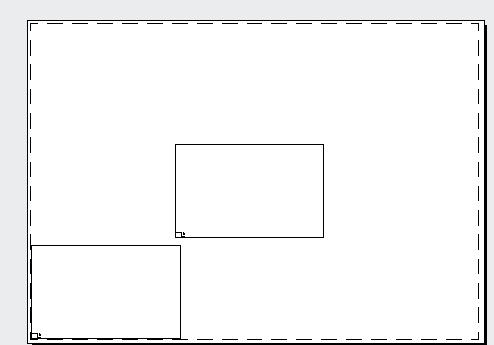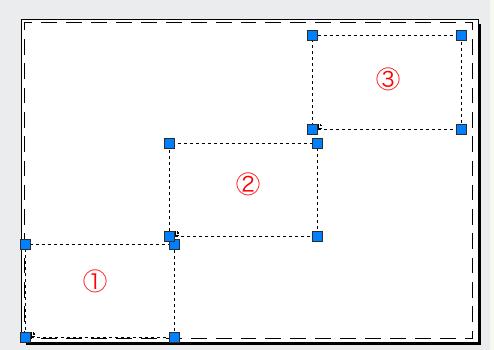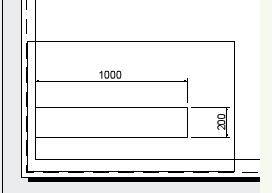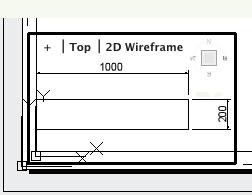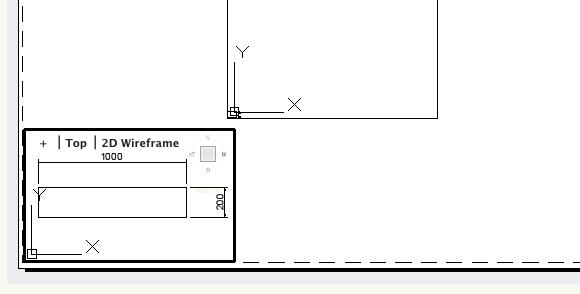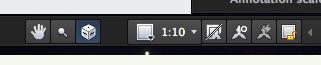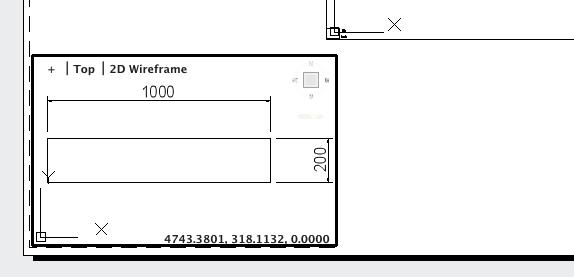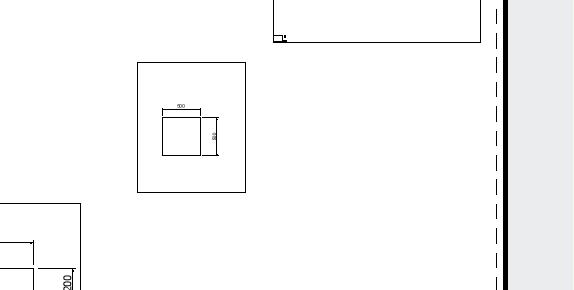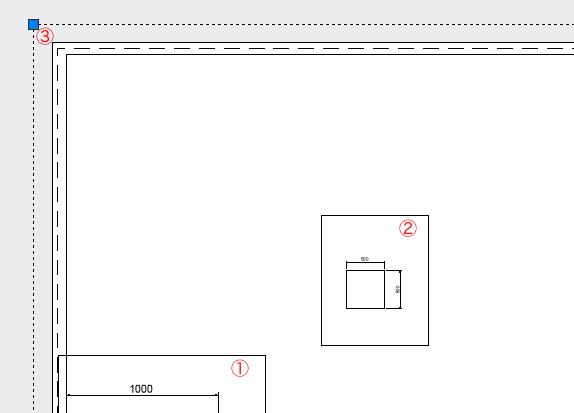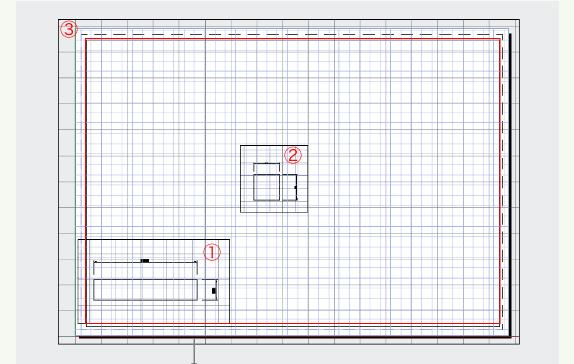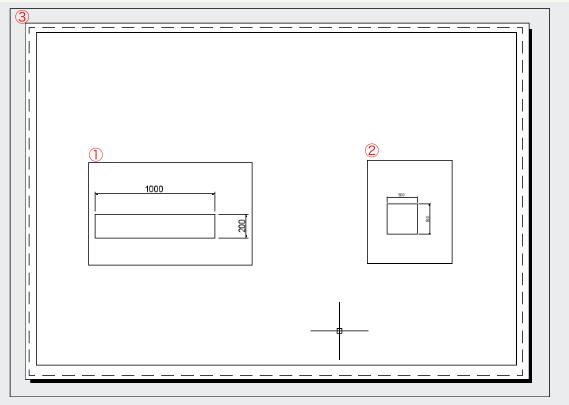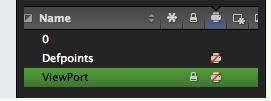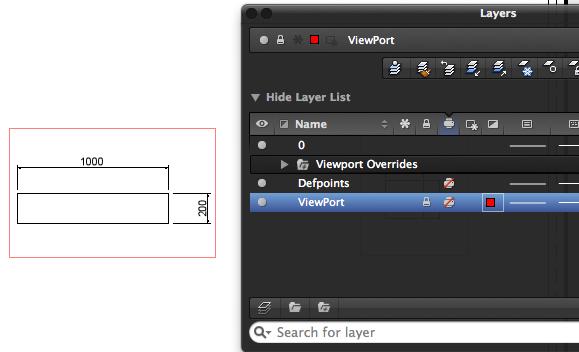|
|||||||
 |
|||||||
[はじめて使うAutoCAD LT] [作図フロー] [AutoCAD for Mac] [AutoCAD 3D入門] [DWG TrueView使い方] [ダウンロード・各種データ] [DraftSight 使い方] |
||
(9)-2レイアウト印刷
レイアウト印刷の方法を説明します。準備としてモデルにて下図の様にオブジェクトを作配置しました。左の大きな四角は横が4000で縦が2770、右上が500×500で寸法線付き、右下が1000×200で寸法線付きで適当な場所に作図してあります。
これをレイアウト画面にて設定、印刷します。
ページ設定 まずはページ設定から開始します。グリッドが邪魔になるかもしれませんのでグリッド表示をOFFにしておきます。
Layaut1を選択すると下図の様になっています。下図の赤線がビューポートです。モデル画面への覗き穴のような枠です。初期設定では1個のビューポートが配置されています。
レイアウト画面のページ設定 画面上部にあるEdit Page Setupをクリックします。
Layaout1のページ設定画面になります。
①プリンタ/ 自分の環境に合わせてプリンタを選択します。
②用紙サイズ ここではA3を選択します。
③図面の方向 横になっていることを確認します。
④印刷領域 Layautになっていることを確認します。
⑤縮尺設定 最初に単位をmmにセットしてから縮尺を1:1に変更します。
これで設定が完了しました。OKをクリックすると、下図の様になります。赤丸のように最初に作成されたビューポートがかなり小さく表示されています。
ビューポート ビューポートとはモデル画面への覗き穴のような枠です。初期設定では1個のビューポートが配置されています。そのビューポートを選択状態にするため、オブジェクトの外枠をクリックします。グリップ(青い四角)が表示され大きさを変更できます。
ビューポートの作成 ここでは3個のビューポートを作成します。新規ビューポートも作れますが(VIEWPORT)ここでは最初からあるビューポートをコピーして3個にします。 ①ビューポートを操作して下図の大きさに変更します。
選択状態であることを確認して右クリックでメニューを表示させ、クリップボードのコピーを選択します。
次に画面内で右クリックして、同じくクリップボード、今度は貼付を選択します。するとビューポートのコピーが表示されますので、適当な場所でクリックします。
同じ操作をしてビューポートを3個作ります。
ペーパー空間とモデル空間とは レイアウト画面にはビューポートを作成して、その中にオブジェクトを配置させるわけですが、ビューポートの内側を操作できる状態をモデル空間と呼びます。 ペーパー空間とはビューポートの外側を操作。レイアウト画面の最初の空間 モデル空間はビューポートそれぞれの中のオブジェクトを操作。 切り替え方法はビューポート内をダブルクリックでモデル空間となり、ビューポート外側をダブルクリックでペーパー空間に戻ります。
ペーパー空間とモデル空間の切り替え方法 ビューポートの中にあるオブジェクトを操作するためには、ビューポート内をダブルクリックします。ビューポートが黒い太線で表示されます。
これによってビューポート内のオブジェクトを移動したり拡大、縮小したりできます。マウスをスクロールさせたらオブジェクトが大きくなったり、小さくなったりすると思います。ペーパー空間に切り替えるにはビューポートの外側をダブルクリックします。
ビューポート(モデル空間)の操作 ①②③それぞれ違うオブジェクトを表示させます。まず①に1000×200のオブジェクトを1:10で表示させてみます。 ①のビューポート内をダブルクリックします。ビューポートの枠が黒い太線に変わります。オブジェクトが操作できますので拡大縮小、移動を使用して1000×200のオブジェクトをビューポート中心になるように配置します。
このビューポートの縮尺設定を1:10に割り当てます。ステータスバーのビューポート尺度に1:10を選択します。
オブジェクトが入りきるようにビューポートの大きさを変更します。オブジェクトの位置をずらしたい場合は再度モデルに切り替える必要があります。モデルの時に気をつけなければならないのが尺度です。スクロールボタンですぐに尺度が変更されてしまいます。尺度が変更させたら、1:10に戻します。 とりあえず①は下図の様に配置できました。全体が表示されています。
次に②に500×500のオブジェクトを、今度は縮尺1:20にして配置します。先ほどと同様の作業で行います。下図のようになります。
次に③に4000×2770のオブジェクトを縮尺1:10で配置します。このオブジェクトは図面枠にするために1:10縮尺のA3用紙の大きさより1cm小さい大きさとして作成してあります。 ③のビューポートは画面全体になるように操作します。
ビューポートを配置したら次は中のオブジェクトを操作します。 モデル空間にするために③のビューポート内をダブルクリックします。黒い太線になります。重なり合って操作が分かりにくいですが大きい四角形が図面中心にくるように配置します。できれば大きさもそれなり変更した方がやりやすいです。縮尺を1:10に変更します。四角形が破線の内側になるように移動させます。配置できたら③の外側をダブルクリックしてペーパー空間に変えます。(赤い線が4000×2770のオブジェクトです。)
POINT! ビューポートが重なっているためモデル空間に切り替えた場合ビューポートが選択できなくなりることがあります。この場合Ctrl+Rでビューポートを切り替えることができます。 ①と②のビューポートは画面に中心に配置します。作図のオブジェクト移動と同じ方法でビューポートを移動できます。ビューポートを選択してリボンの移動をクリック、基点を指定してから移動箇所を指定します。①と②を下図の様に配置します。
このままではビューポートの枠が印刷されてしまうので印刷させないように設定します。ビューポートに何かレイヤーを割り当て、印刷不可にすることでOKです。
ビューポートを赤にして印刷不可にしました。グリッド表示をOFFにしてあります。
あとは最初にページ設定がされているので、このまま印刷するだけです。
※Autodesk、AutoCAD、AutoCAD LT、DWG、DXFは、米国およびまたはその他の国々における、 |
|||||||||||||||||||||||||||||||
|
|||||||||||||||||||||||||||||||