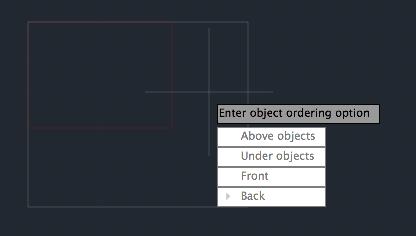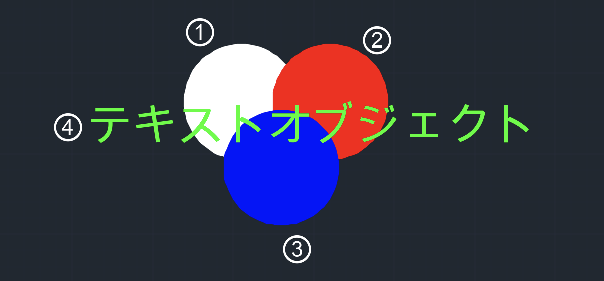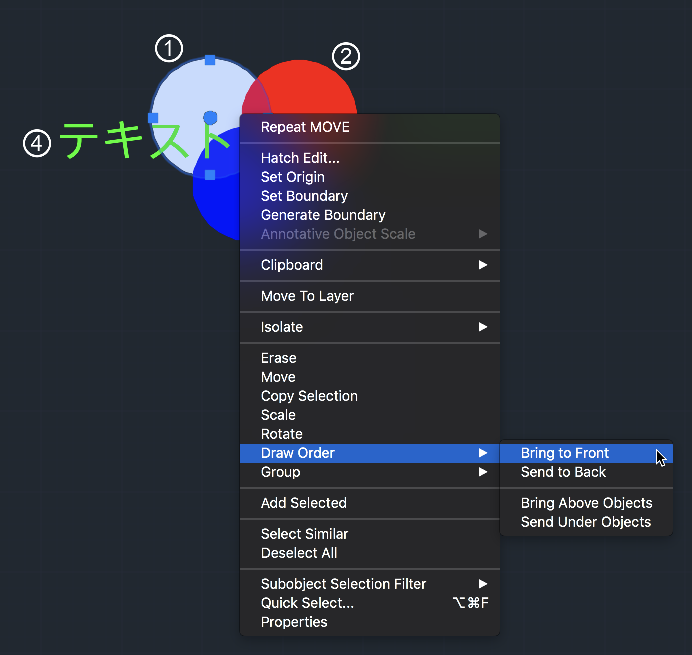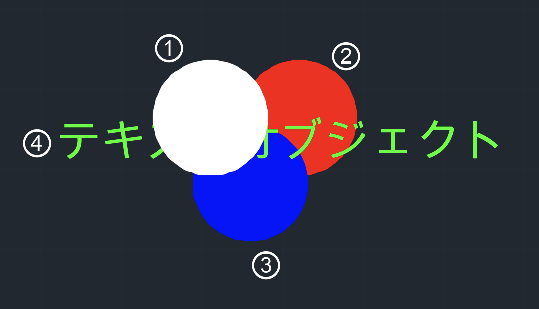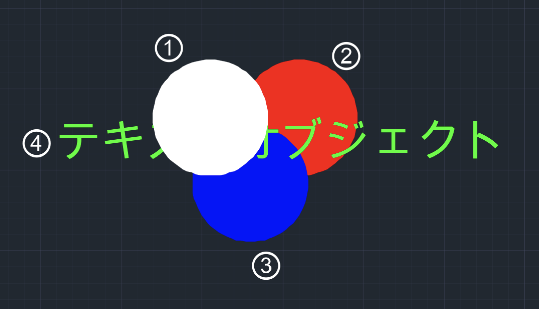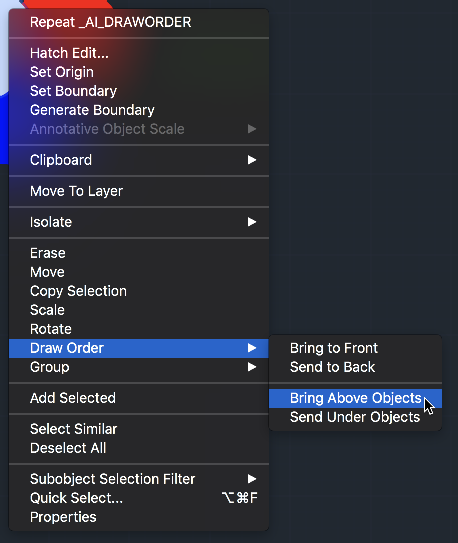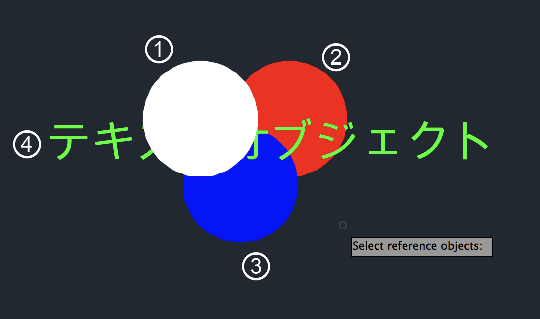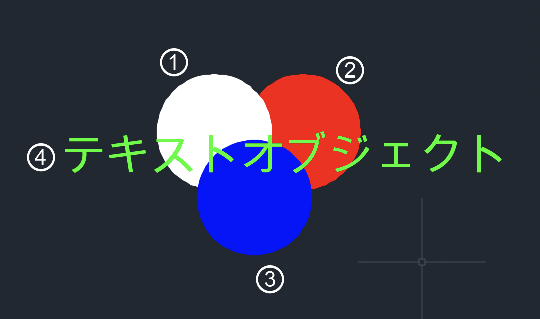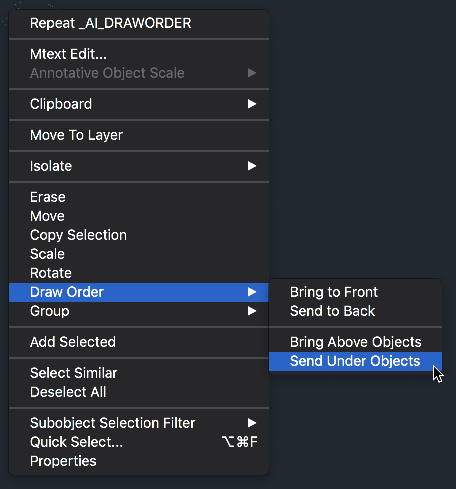|
|||||||
 |
|||||||
[はじめて使うAutoCAD LT] [作図フロー] [AutoCAD for Mac] [AutoCAD 3D入門] [DWG TrueView使い方] [ダウンロード・各種データ] [DraftSight 使い方] |
||
|
|||||||||||||||||||||||||||||||
|
|||||||||||||||||||||||||||||||
オブジェクト表示順序の変更 表示順序とは作成したオブジェクトが重なり合った場合、一番始めに作成したオブジェクトが一番下という感じで順番が決まっています。この順番を変更することができます。
コマンド DRAWORDER 短縮コマンド − ※コマンド入力後にオブジェクトを選択しエンターキーを押すとコマンドオプションが表示。
表示順序の関係 例えば下図の様にハッチングオブジェクトと文字があるとして、作成順序は1.円(白)、2円(赤)、3.円(青)、4.文字(緑)の場合の表示順序の関係を表しています。 一番最後に作成した文字が、どのオブジェクトよりも一番上に表示されています。
表示順序の変更(一番上に移動)
例えば円(白)を一番上に表示させたい場合は、白オブジェクトを選択状態で 右クリック→メニュー→Draw Order(表示順序)から"Bring to Front(最前面へ移動)" を選択します。
表示順序が変更されて一番下だった円(白)が一番上になります。
一番下に表示させる場合も同じ手順となります。"Send to Back (最背面へ移動)"を選択
表示順序の変更(任意の場所に移動)
今度は下図の様に一番上にある円(白)を円(赤)と円(青)の間に表示させる場合
白オブジェクトを選択状態で 右クリック→メニュー→Draw Order(表示順序)から"Bring Above Objects(オブジェクトの前面)" を選択します。
次に"基準にするオブジェクトを選択"となりますので円(赤)をクリックします。確定するためにエンターを押します。
※ここでは"指定したオブジェクトの前面"を選択したので円(赤)をクリックします。"指定したオブジェクトの背面"を選択した場合は円(青)をクリックすることになります。
一番上にあった円(白)が円(赤)と円(青)の間に表示できました。
"指定したオブジェクトの背面"へ移動させる場合
移動したいオブジェクトを選択状態で 右クリック→メニュー→Draw Order(表示順序)から"Send Under Objects(オブジェクトの背面)" を選択します。
※Autodesk、AutoCAD、AutoCAD LT、DWG、DXFは、米国およびまたはその他の国々における、 |
|||||||||||||||||||||||||||||||