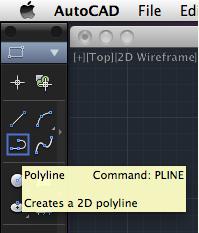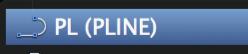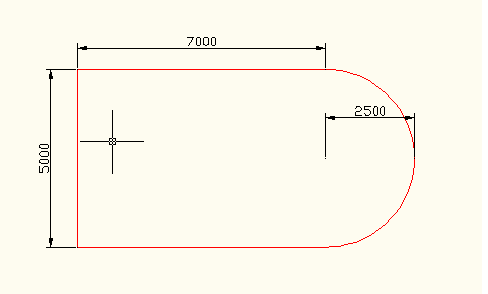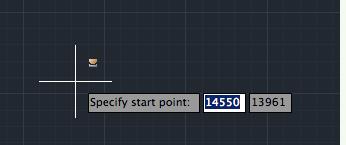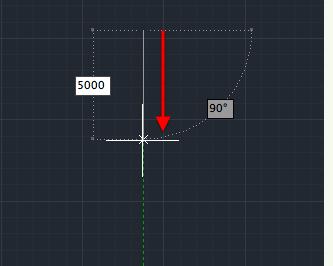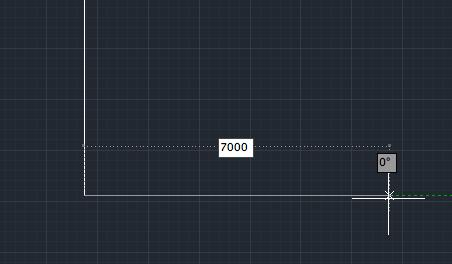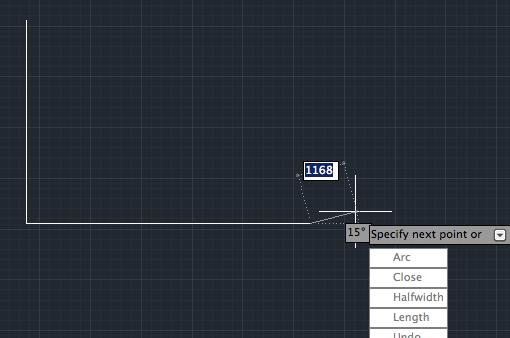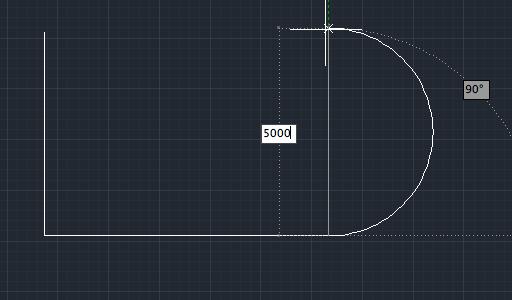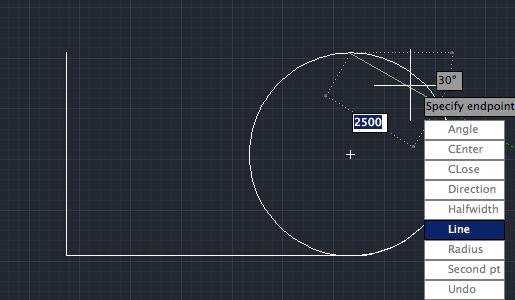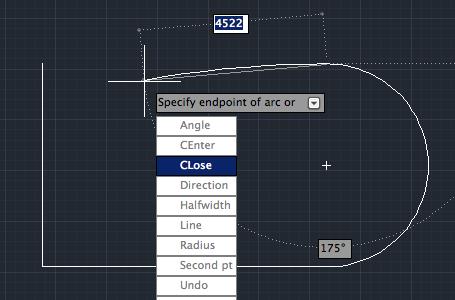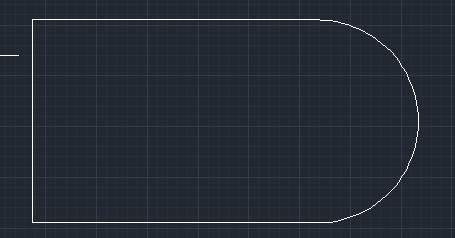|
|||||||
 |
|||||||
[はじめて使うAutoCAD LT] [作図フロー] [AutoCAD for Mac] [AutoCAD 3D入門] [DWG TrueView使い方] [ダウンロード・各種データ] [DraftSight 使い方] |
||
|
|||||||||||||||||||||||||||||||
|
|||||||||||||||||||||||||||||||
ポリライン ツールバーの"Polyline(ポリライン)"を選択します。ポリラインは続けて描くと1個のオブジェクトになります。例えば"線"4本で四角形ができますが、あくまで線が4つと認識されます。ポリラインで作成した場合は1個の四角形と認識されます。
コマンド PLINE 短縮コマンド PL
ポリラインの操作方法は"線分"と同じです。例えば下図のような図形を作成する場合の説明をします。
①ポリラインを選択して任意の1点目をクリックします。
②そのままカーソルを垂直に下に移動して(極スナップがONになっていることを確認)距離を例えば"5000"と入力します。
③今度は右方向水平にカーソルを移動させて"7000"を入力します。
④次に円弧の作成ですが、まず下矢印キーを押すことでメニューが表示されます。
下矢印キーを押すたびにメニューの前に黒点が表示され選択されます。一番上のArc(円弧)を選択してエンター。 ⑤そのまま垂直上方向にカーソルを移動させて"5000"と入力します。
⑥カーソルの位置を調整して"Arc(円弧)の終点を指定または"を画面に表示させて、再度下矢印キーでメニューを表示させます。そのなかから"Line(線分)"を選択します。
⑦左方向にカーソルを移動させて、下矢印キーでメニューの中から"閉じる"を選択します。
⑧図形が完成されました。
※Autodesk、AutoCAD、AutoCAD LT、DWG、DXFは、米国およびまたはその他の国々における、 |
|||||||||||||||||||||||||||||||