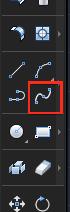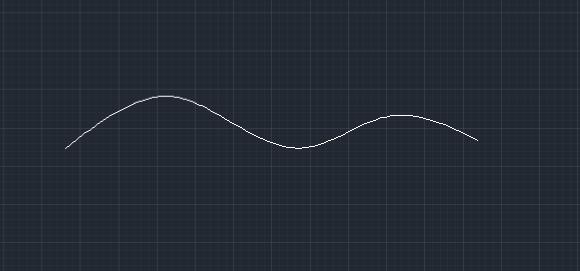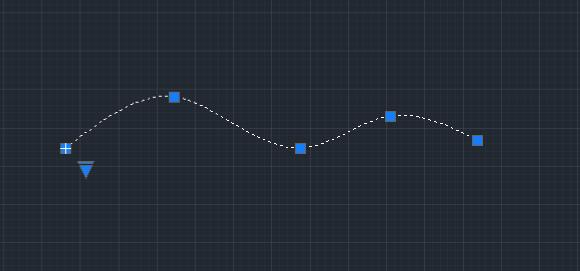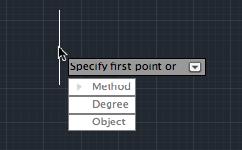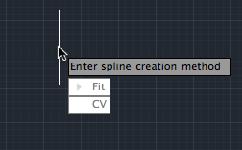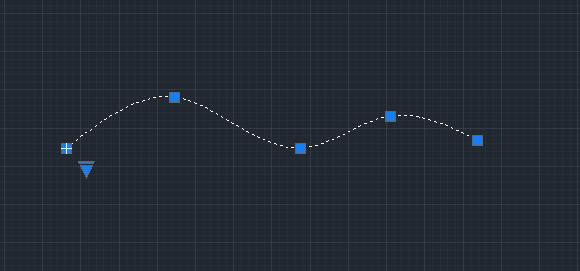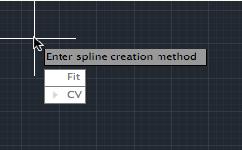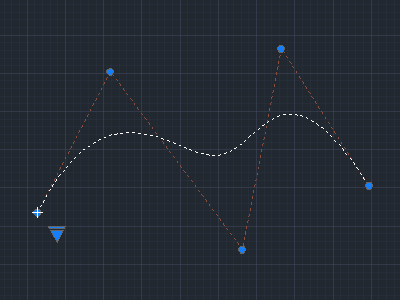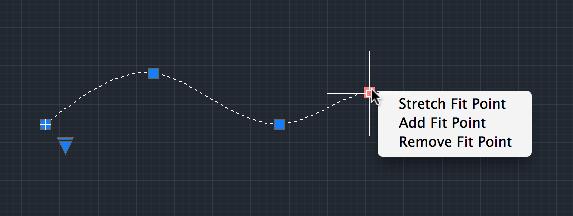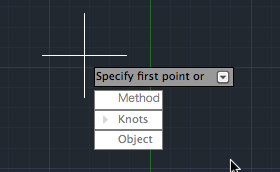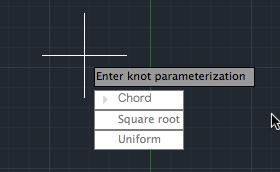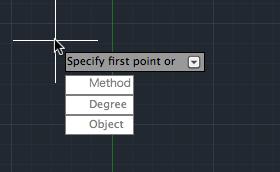|
|||||||
 |
|||||||
[はじめて使うAutoCAD LT] [作図フロー] [AutoCAD for Mac] [AutoCAD 3D入門] [DWG TrueView使い方] [ダウンロード・各種データ] [DraftSight 使い方] |
||
|
|||||||||||||||||||||||||||||||
|
|||||||||||||||||||||||||||||||
スプライン(SPLINE) NURBS (非均一有理 B-スプライン)という曲線は単にスプラインとも呼ばれます。スプラインは、フィット点か制御点のいずれかで定義されます。
スプラインを作成するにはツールバーの"Spline"を使います。
コマンド SPLINE 短縮コマンド SPL
スプラインの作図 ツールバーからスプライン(Spline)を選択し作図領域をクリックしていきます。例えば下図の様な自由な形の曲線で、指定したポイントを通過させて作成します。デフォルトでの作成方法は(Fit)が選択されていると思います。
スプラインの二つの作成方法 スプラインには、フィット点 (Fit)を指定する方法と制御点 (CV)を指定する方法の種類の作成方法があります。
スプライン フィット ツールバーからスプライン(Spline)を選択すると"Specify first point or"となりますので下矢印キーを押してコマンドメニューを表示させます。 Method(方法)を選択し更にFit(フィット)を選択します。
スプライン 制御点 ツールバーからスプライン(Spline)を選択すると"Specify first point or"となりますので下矢印キーを押してコマンドメニューを表示させます。 Method(方法)を選択し更にCV(制御点)を選択します。
どちらの方法も実際に作図してみると意外に簡単にできると思います。点を追加して最後にエンターを押すとスプラインオブジェクトができます。
スプラインの編集 オブジェクトをクリックするとグリップが表示されます。(フィット点、制御点)このグリップを移動させてスプラインの形状を変更します。 またグリップにカーソルを持って行くと下図のようなメニューが表示されますので、点を追加、削除、ストレッチができるようになります。
スプラインフィットの場合 Stretch Fit Point:ストレッチ Add Fit Point:点を追加 Remove Fit Point:点を削除
その他のコマンドメニュー ツールバーからスプライン(Spline)を選択すると"Specify first point or"となりますので下矢印キーを押してコマンドメニューを表示させます。 前回の選択がフィット(Fit)か制御点(CV)かでメニューの内容が変わってきます。
フィット(Fit)の場合
ノット(Knots):連続したフィット点の曲線を接続する計算方法を指定します。
弦(Chord):フィット点間の距離に比例 平方根(Square root):フィット点間距離の平方根に比例 均一(Uniform):フィット点間の距離に関係なく均等
制御点(CV)の場合
次数(Degree):多項式の次数1〜10を指定します。
オブジェクト(object):スプラインに変更
※Autodesk、AutoCAD、AutoCAD LT、DWG、DXFは、米国およびまたはその他の国々における、 |
|||||||||||||||||||||||||||||||