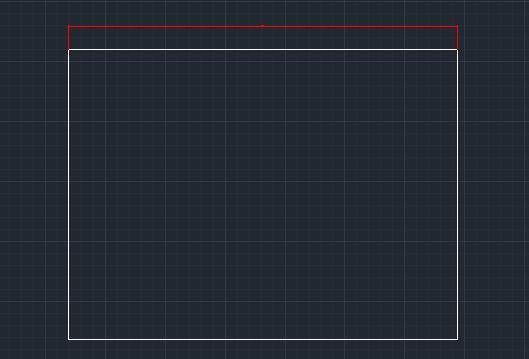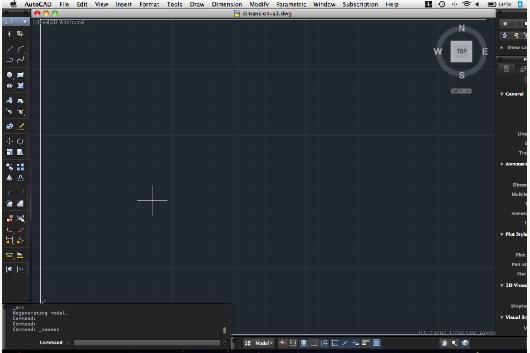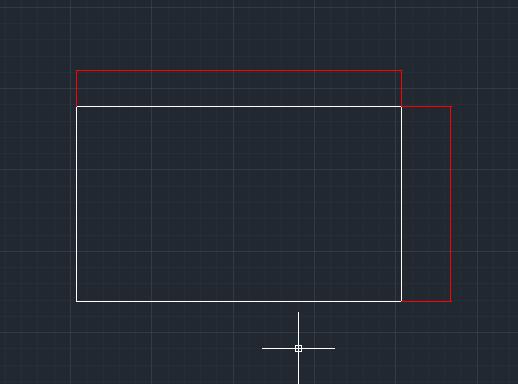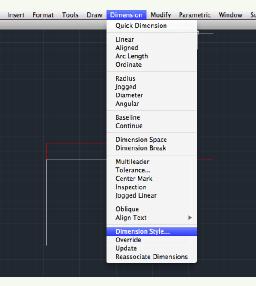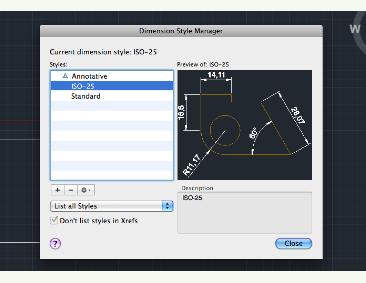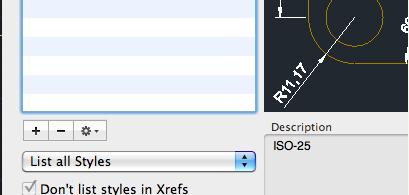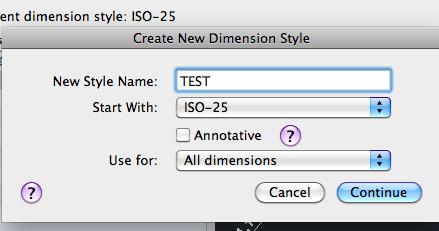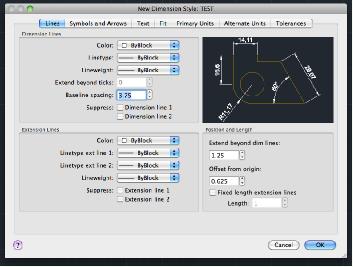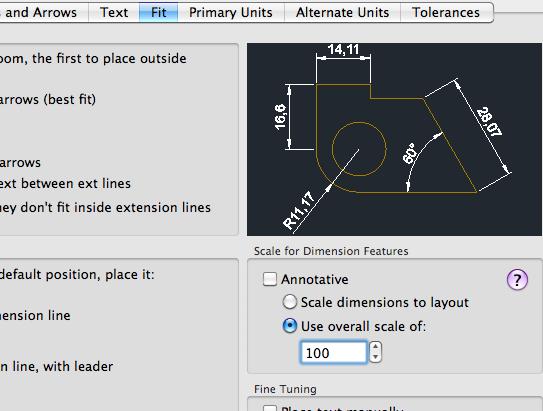|
|||||||
 |
|||||||
[はじめて使うAutoCAD LT] [作図フロー] [AutoCAD for Mac] [AutoCAD 3D入門] [DWG TrueView使い方] [ダウンロード・各種データ] [DraftSight 使い方] |
||
|
|||||||||||||||||||||||||||||||
|
|||||||||||||||||||||||||||||||
|
|
|||||||||||||||||||||||||||||||
寸法について オブジェクトを作成したら寸法線を配置するという重要な作業があります。 AutoCADを普通に起動した状態で四角形などを作成し、メニューバーの"Dimension"から"Linear"をいきなり使用しても満足な結果が得られないと思います。
これは尺度等の関係によるもので、寸法線を付ける前に寸法スタイルの設定をあらかじめ作成しておく必要があるからです。
(1) 寸法スタイル設定-1 例として下の様な図面を開いています。これは1:100の縮尺にA3用紙の大きさの枠線を入れたものです。テンプレートのautocadltiso.dwgから作成したものです。
この図面はA3用紙サイズの枠線を入れただけで何の設定もされていません。この状態で横5000mm 縦3000mmの四角形を作成して寸法線を付けてみましょう。寸法線を付けるにはメニューバーの"Dimension"→"Linear(長さ寸法記入)"を使用します。寸法線を赤で書いてます。結果は下図の様に寸法も見えない状態になっています。これは寸法スタイルの設定が何もされていないためです。
それではこの図面にあった寸法スタイルを設定します。メニューバーの"Dimension"からDimension Style(寸法スタイル管理)をクリックするとダイアログが表示されます。
"+"ボタン(追加)をクリックします。
New Style Name(新しいスタイル名)に"TEST"と入力し、Start Withは"ISO-25"にしてContinue(続ける)ボタンをクリック。
新規作成のダイアログボックスが表示されました。
この中から必要最低限の設定を行ってみようと思います。まずはじめに"Fit(フィット)"タブを選択してUse overall scale of:(全体の尺度)に"100"を入力します。この図面が1:100の縮尺で作っているためです。
※Autodesk、AutoCAD、AutoCAD LT、DWG、DXFは、米国およびまたはその他の国々における、 |
|||||||||||||||||||||||||||||||