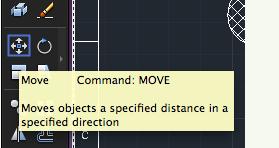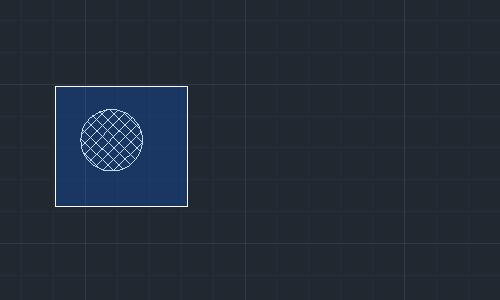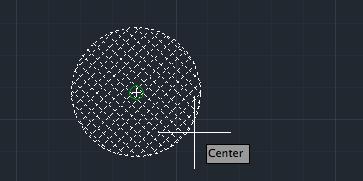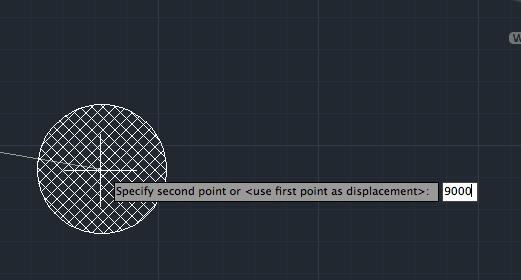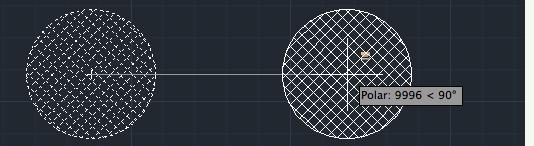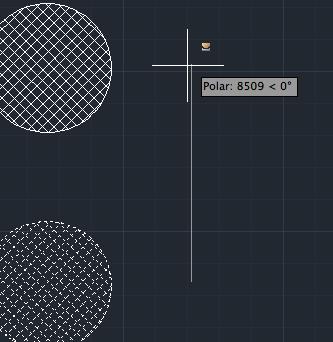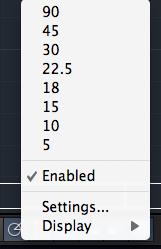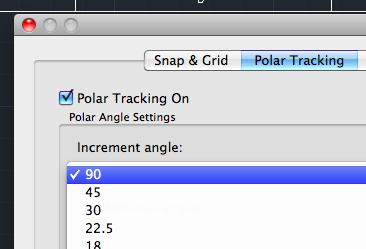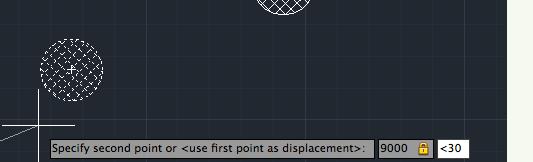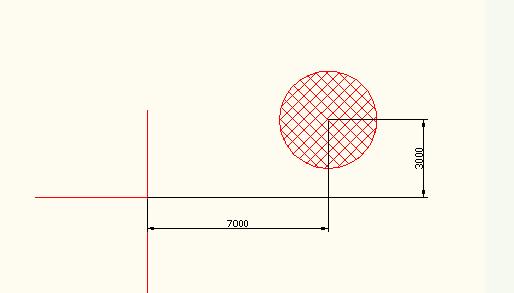|
|||||||
 |
|||||||
[はじめて使うAutoCAD LT] [作図フロー] [AutoCAD for Mac] [AutoCAD 3D入門] [DWG TrueView使い方] [ダウンロード・各種データ] [DraftSight 使い方] |
||
|
|||||||||||||||||||||||||||||||
|
|||||||||||||||||||||||||||||||
移 動 ツールバーの"Move(移動)"を選択します。
コマンド MOVE 短縮コマンド ---
移動① (マウス操作で任意の場所に移動) "Move(移動)"を選択したら移動したいオブジェクトを指定します。左から右に向かって囲みます。(この図形は円とハッチングと2個のオブジェクトになっています。ハッチングだけ移動したい場合はハッチングをクリックして1つのオブジェクトだけを選択します。今回は全部選択するために囲みました。)
オブジェクトが選択されましたのでエンター(右クリックでもOK)を押して確定します。 次に基点の指定となりますので、ここでは円の中心にしておきます。マウスを近くで動かしていると橙色で四角い枠ができますのでそこでクリックと同時にマウスにくっついてきますので任意の場所でクリックしたらそちらに移動されます。
移動②(方向は任意で距離を指定する場合) "移動"を選択して前回と同じくオブジェクトを選択し基点を指定したら、移動したい方向へカーソルを動かして直接距離を入力します。例えば右斜め上方向にカーソルを動かして9000と入力してエンター。
この時、極トラッキングがオンになっていると設定角度により補助線がでて角度をあわせて補助線方向に複写できます。デフォルトの極トラッキングは"90°"になっていますので、水平と垂直は補助線がでます。 90°の極トラッキングオン(90°方向が有効になっています)
90°の極トラッキングオン(0°方向が有効になっています)
Polar Tracking(極トラッキング)の設定はアプリケーションステータスバーの極トラッキングを右クリック"Settings"でダイアログが表示されます。ここの設定では90°にチェックが付いています。
移動③(極座標で移動する場合) 例えば30°方向に距離9000の場所に移動したいとします。オブジェクトを選択、確定して基点を指定。次に「9000<30」と入力します。下図の様な入力受付状態になっていれば"9000" "TAB" "30"でも大丈夫だと思います。
移動④(デカルト座標で指定) 基点から「X方向に7000,Y方向に3000」のところに移動させる場合は、基点を指定後に「7000,3000」と入力します。この時は「7000 TAB 3000」とはできません。※ダイナミック入力について
※Autodesk、AutoCAD、AutoCAD LT、DWG、DXFは、米国およびまたはその他の国々における、 |
|||||||||||||||||||||||||||||||