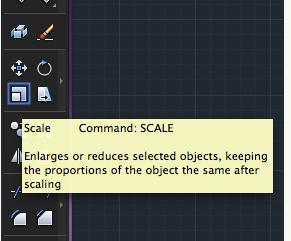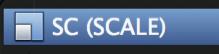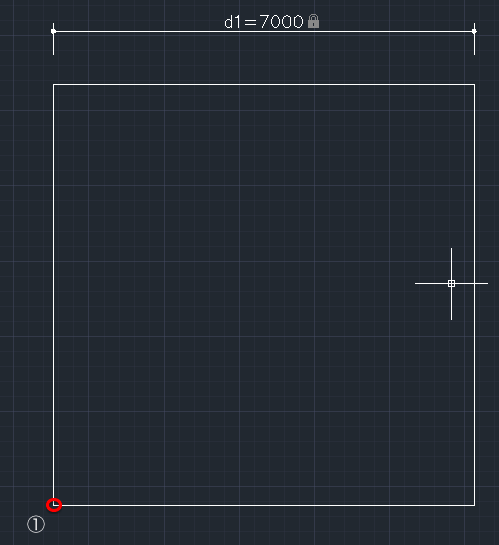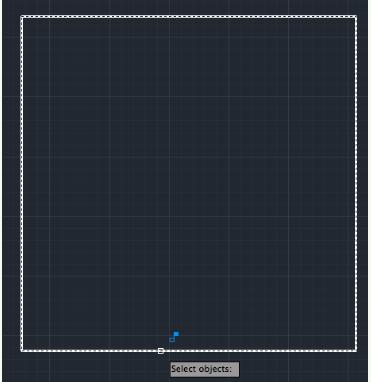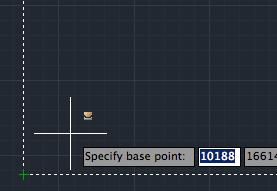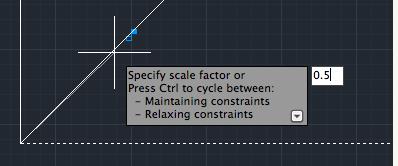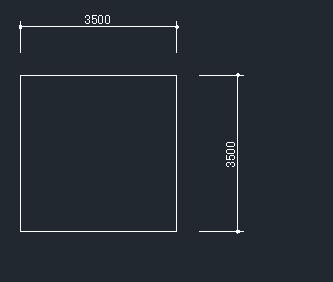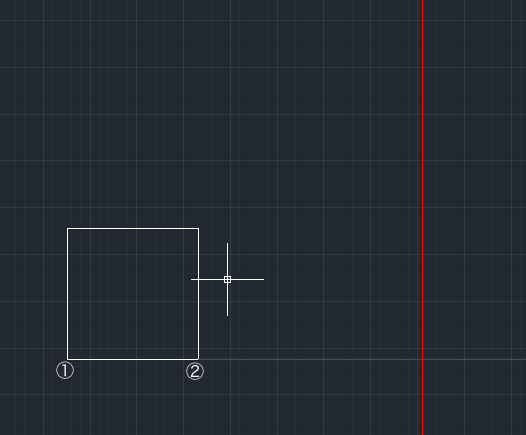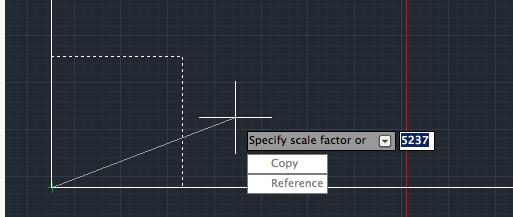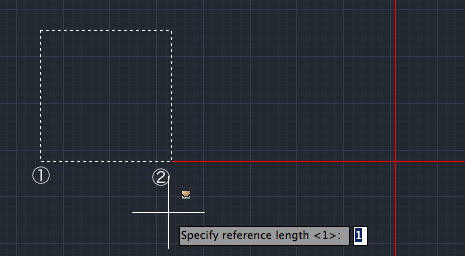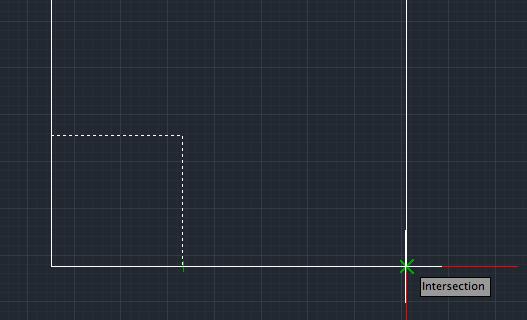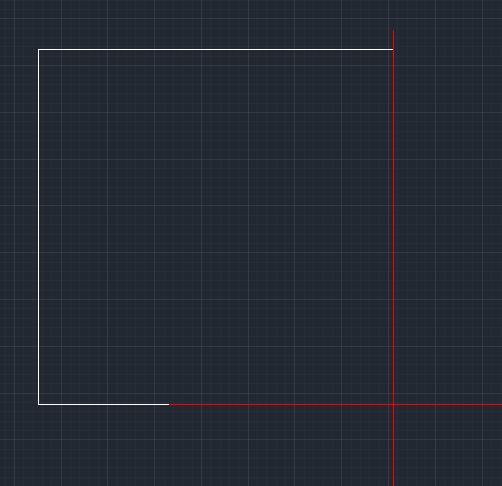|
|||||||
 |
|||||||
[はじめて使うAutoCAD LT] [作図フロー] [AutoCAD for Mac] [AutoCAD 3D入門] [DWG TrueView使い方] [ダウンロード・各種データ] [DraftSight 使い方] |
||
|
|||||||||||||||||||||||||||||||
|
|||||||||||||||||||||||||||||||
尺度変更 "Scale(尺度変更)"とは図形のサイズを横、縦方向へと拡大、縮小することです。ツールバー"Scale(尺度変更)"を選択します。
コマンド SCALE 短縮コマンド SC
例えば下図の様な7000x7000のオブジェクトがあって、①を基点に3500x3500に小さくしてみたいとします。
"Scale(尺度変更)"を選択して、現在の四角形を指定します。選択されたら破線に変わります。選択はこの四角形だけでいいので確定します。エンターを押します。
今度は基点を指定します。最初の①のところへカーソルを持って行くと緑の四角が出ますので(スナップがONになっている必要があります。)そこでクリックします。
次は"Specify scale factor of (縮尺指定)または"となりますので、そのまま"0.5"(半分にしたい為)と入力してエンターを押します。
これで3500x3500の四角形ができあがりました。
では今度は下の様に拡大(縮小)する方向をどこかの決まった位置に合わせたい場合は"参照"を使用します。ここでは赤線の交点に四角形の②を合わせたいとします。
"Scale(尺度変更)"を選択して、現在の四角形を指定します。選択されたら破線に変わります。選択はこの四角形だけでいいので確定します。エンターを押します。 今度は基点を指定します。最初の①のところへカーソルを持って行くと緑の四角が出ますので(スナップがONになっている必要があります。)そこでクリックします。 次は"Specify scale factor of (尺度指定または)"となりますので、下カーソルキーを押します。
"Reference"をクリックすると(Specify reference length(参照する長さを指定)"となりますので拡大したい四角形の底辺を指定します。まず1点目に①をクリック、2点目に②をクリックしてエンター。
"新しい長さを指定または"となりますので、このまま右方向へカーソルをずらして赤い破線の交点まで持って行きスナップさせます。
スナップしたらクリックします。 赤い破線の交点に合わせて図形が拡大されました。
※Autodesk、AutoCAD、AutoCAD LT、DWG、DXFは、米国およびまたはその他の国々における、 |
|||||||||||||||||||||||||||||||