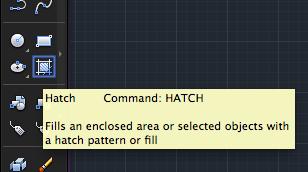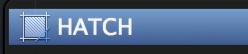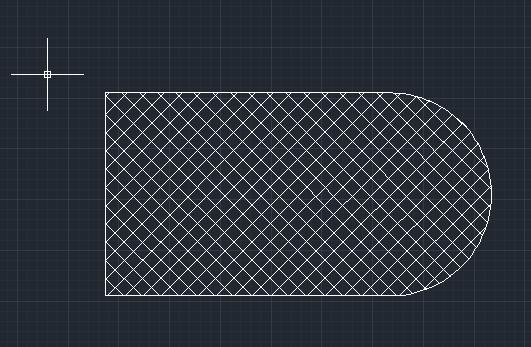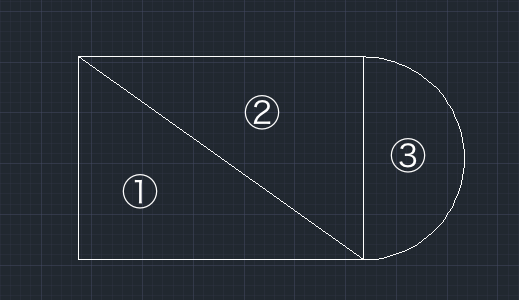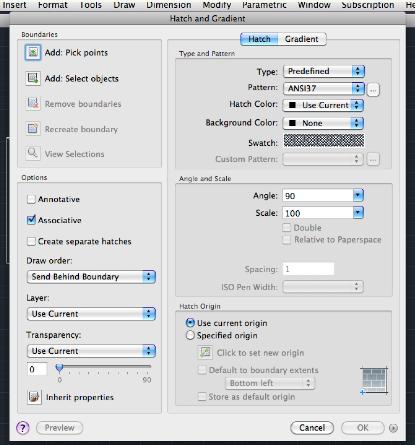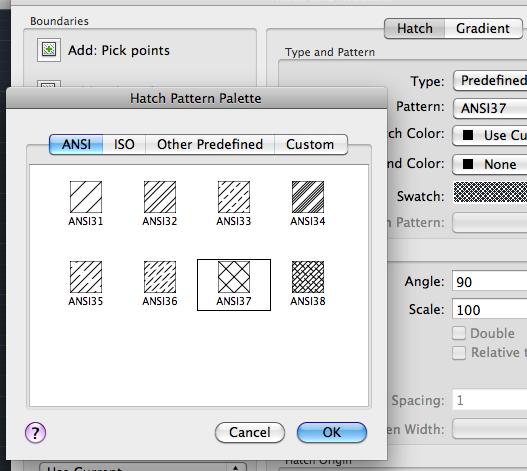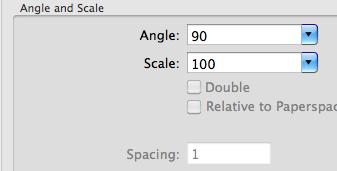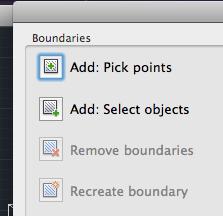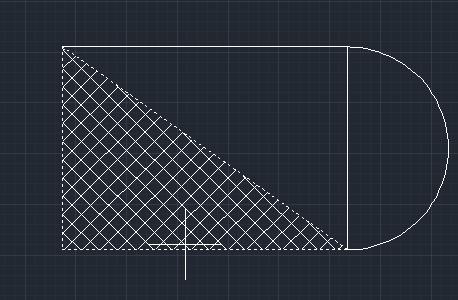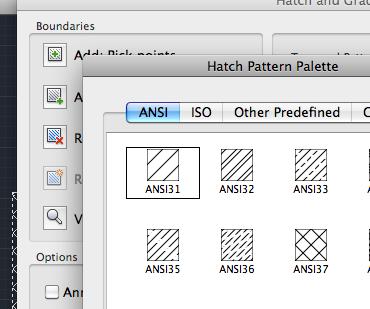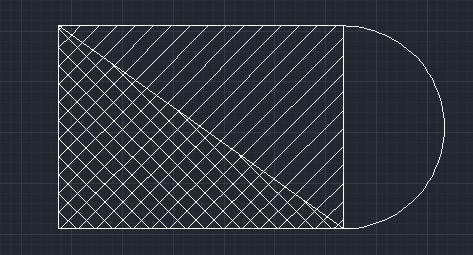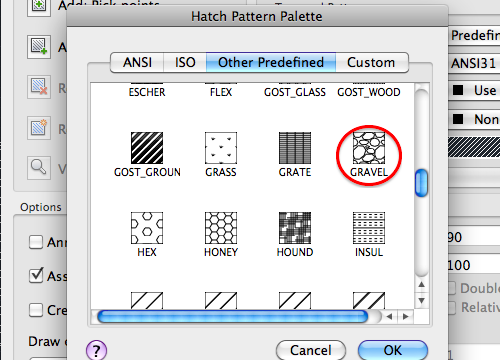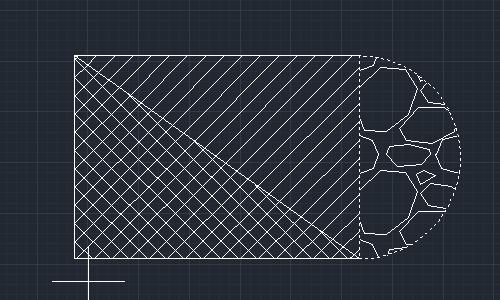|
|||||||
 |
|||||||
[はじめて使うAutoCAD LT] [作図フロー] [AutoCAD for Mac] [AutoCAD 3D入門] [DWG TrueView使い方] [ダウンロード・各種データ] [DraftSight 使い方] |
||
|
|||||||||||||||||||||||||||||||
|
|||||||||||||||||||||||||||||||
ハッチング ツールバーの"Hatch(ハッチング)"を選択します。
コマンド HATCH 短縮コマンド ---
ハッチングとは例えば図形の強調したい部分に斜線を入れたり塗りつぶしたりということができます。
下図の①〜③にそれぞれ違うパターンのハッチングを作成します。
"ハッチング"を選択するとダイアログボックスが開きます。
HatchからPattern:をクリックすると"Hatxh Pattern Palette"が表示されます。
"ANSI"タブをクリックしてその中の"ANSI37"を選択しOK。パターンと見本が選択したものに変更されます。
ここでは「角度と尺度」で尺度に"100"を入力しました。この図面は最初の設定で1:100の縮尺を想定して作っているためです。
次にハッチングする場所を設定します。「境界」の"追加:点をクリック"します。
①の領域をクリックします。
①の領域が波線に変わります。そのままエンターで確定します。
画面は一度ダイアログボックスに戻りますので「プレビュー」をみて確認してみます。
よければ右クリックをすることで確定となります。確定してハッチングを終了します。 作業を続けます。ハッチングを選択して次はパターンを変えて②の領域をハッチングします。先ほどと同じ要領でパターンから今度は"ANSI31"をクリックしてOK。
追加:点をクリックで②の領域をクリックします。同じようにプレビューで確認してよければ右クリックで確定します。
作業を続けます。今までと同じ手順で③の領域をハッチングします。先ほどと同じ要領でパターンから今度は「Other Predefined(他の定義済みパターン)」タブをクリックしてその中の"GRAVEL"をクリックしてOK。
同じく③の領域を指定します。①〜③までのハッチングが完成しました。
※Autodesk、AutoCAD、AutoCAD LT、DWG、DXFは、米国およびまたはその他の国々における、 |
|||||||||||||||||||||||||||||||