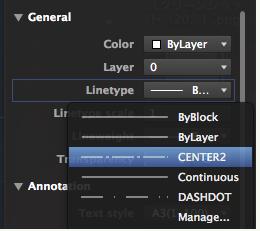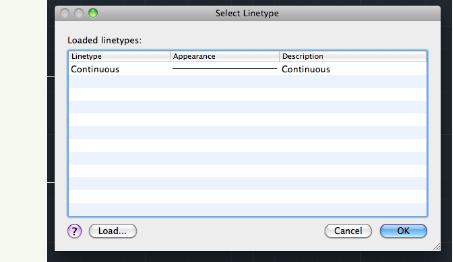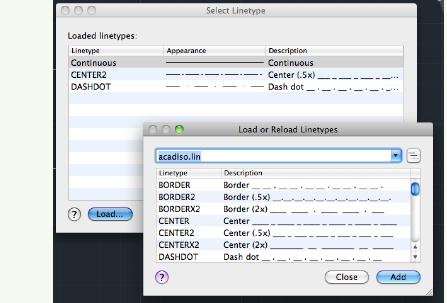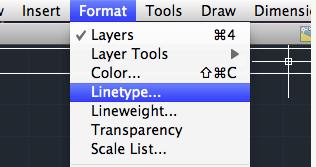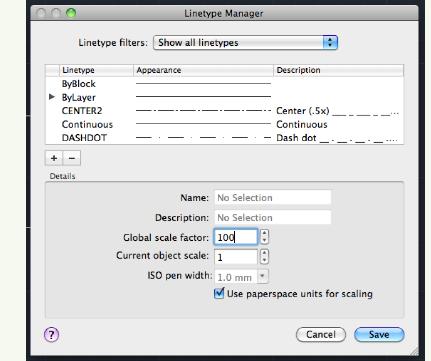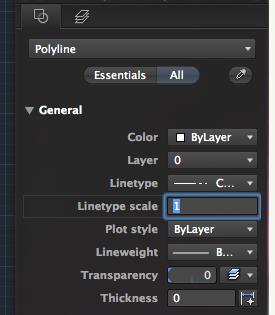|
|||||||
 |
|||||||
[はじめて使うAutoCAD LT] [作図フロー] [AutoCAD for Mac] [AutoCAD 3D入門] [DWG TrueView使い方] [ダウンロード・各種データ] [DraftSight 使い方] |
||
|
|||||||||||||||||||||||||||||||
|
|||||||||||||||||||||||||||||||
線の種類
線の設定 (2)線の種類 作図をしていくといろいろな線を使い分けなければなりません。デフォルトでは線の種類がありませんのでファイルごとに必要な分を追加する必要があります。 サイドパネルから"Linetype(線種)"で選択、クリックします。
デフォルトでは"Continuous"の1つだけです。破線などを使用したい場合は"Manager"をクリックします。下図の様にダイアログが表示されます。
線種のロード ロードをクリックして線を追加します。個人的によく使用するのは点線、破線、1点鎖線です。点線は"DOT 2"を破線は"DASHED 2"を1点鎖線は"DASHDOT 2"を追加してみました。Linetype(線種)を選択して"OK"ボタンで追加できます。
グローバル線種尺度 この画面ではグローバル線種尺度が"100"となっています。簡単に解釈するとこの図面内の線種は100倍するということだと思います。これは、この図面が縮尺1:100を目安に作成されているからです。(30mのラインを書くのに破線の間隔が3mmとかになっていても表現されません。) 設定はメニューバーのFormatから"Linetype(線種)"をクリックします。
線種マネージャーが表示されます。
現在のオブジェクト尺度 Current object scale(現在のオブジェクト尺度)とはグローバル(図面全体)とは別に個別に設定できる尺度です。線を個別に破線の間隔を広げたいなどに使用するといいと思います。この場合の設定方法は、変更したい線オブジェクトをダブルクリックしてプロパティを表示させて行います。下図は"1"から違う数字に変更しようとしているところです。
下図で線の違いを見てみます。上下とも"Center 2"のグローバル尺度"100"となっています。下の線だけプロパティで"1"から"2"へと変更してみました。
※Autodesk、AutoCAD、AutoCAD LT、DWG、DXFは、米国およびまたはその他の国々における、 |
|||||||||||||||||||||||||||||||