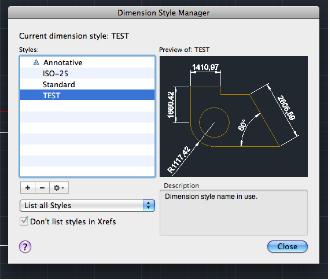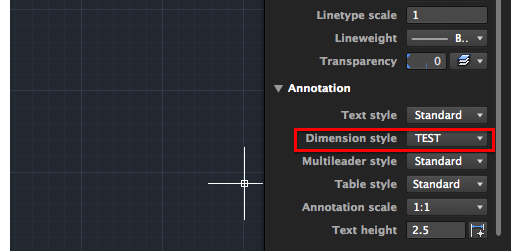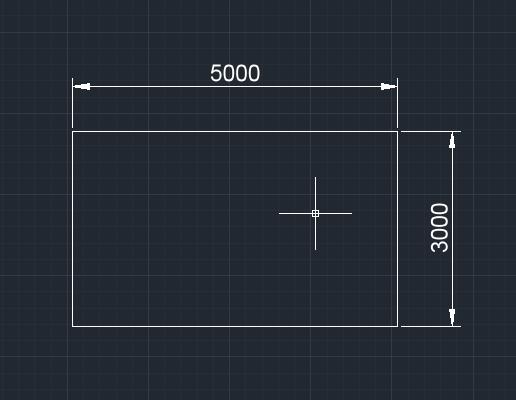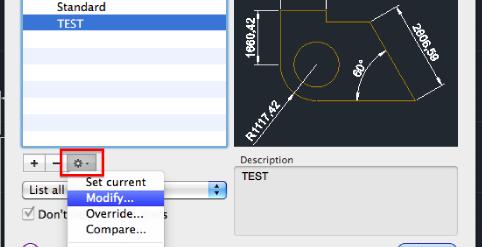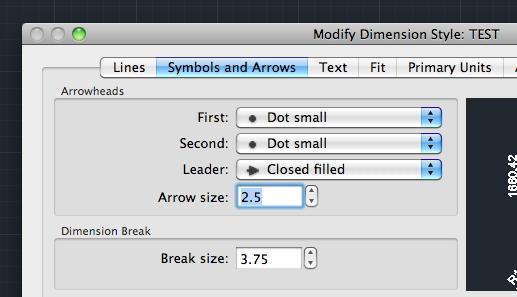|
|||||||
 |
|||||||
[はじめて使うAutoCAD LT] [作図フロー] [AutoCAD for Mac] [AutoCAD 3D入門] [DWG TrueView使い方] [ダウンロード・各種データ] [DraftSight 使い方] |
||
|
|||||||||||||||||||||||||||||||
|
|||||||||||||||||||||||||||||||
|
|
|||||||||||||||||||||||||||||||
(2)寸法スタイル設定-2 取りあえず前回の設定が完了したら"OK"ボタンで終了させます。以下のような画面に戻りますのでCloseボタンを押します。
現在の設定が"TEST"になっていることを確認します。右側のプロパティの画面の"Annotation"から"Dimension Style"をみてみましょう。
それでは最初に作成した寸法線を削除して同じようにもう一度寸法線を作成してみましょう。メニューバーから"Dimension"の"Linear"を選択して四角形に寸法線を配置します。かなりいい感じになったと思います。
今度は寸法線の矢印を黒丸に変更してみましょう。先ほどと同じようにメニューバーからDimension Style(寸法スタイル管理)をクリックしてダイアログボックスを開きます。 今度は下図の赤い四角を選択して"modify(修正)"をクリックします。
"Symbols and Arrows(シンボルと矢印)"タブを選択して矢印の1番目、2番目をそれぞれ"Dot Small(小黒丸)"を選択します。
"OK"をクリックして"Close(閉じる)"ボタンでダイアログを終了させます。
矢印から黒丸へと変更されました。スタイル設定はいくつも作成出来て必要に応じて簡単に選択して使用する事ができます。 次は斜めの寸法線の付け方を説明します。(3)寸法線の種類へ続く。
※Autodesk、AutoCAD、AutoCAD LT、DWG、DXFは、米国およびまたはその他の国々における、 |
|||||||||||||||||||||||||||||||