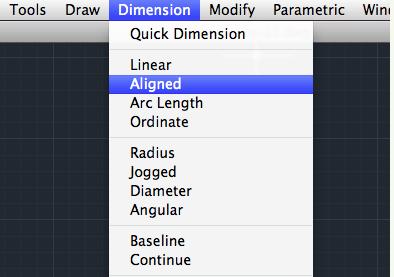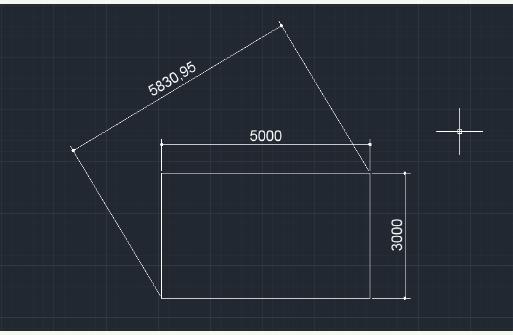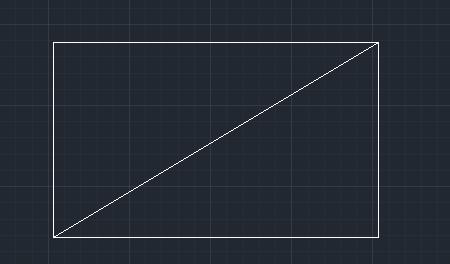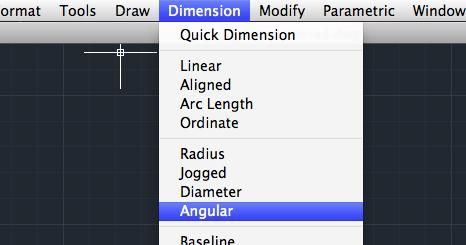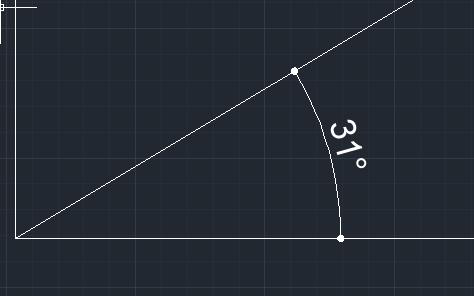|
|||||||
 |
|||||||
[はじめて使うAutoCAD LT] [作図フロー] [AutoCAD for Mac] [AutoCAD 3D入門] [DWG TrueView使い方] [ダウンロード・各種データ] [DraftSight 使い方] |
||
|
|||||||||||||||||||||||||||||||
|
|||||||||||||||||||||||||||||||
|
|
|||||||||||||||||||||||||||||||
(3)寸法線の種類 斜めのオブジェクトに対しての寸法線は"Aligned(平行寸法記入)"使用します。先ほどの四角形の対角線の長さの寸法線を配置してみましょう。
メニューバー"Dimension"から"Aligned(平行寸法記入)"を選択して四角形の対角線を指定します。1点目を左下のコーナーに当てて緑色の四角がでたらクリック、2点目に右上のコーナーに持って行って緑色の四角がでたらクリック。最後に左上方向にカーソルを移動させて任意の場所でクリックします。
次は角度の寸法線を作成しましょう。今までの寸法線は消しておきます。つぎに四角形の左下から右上に対角線を作図します。その角度に寸法線をつけます。
メニューバーから"Dimension" "Angular(角度寸法記入)"を選択します。
1点目に斜辺を指定、2点目に底辺を指定、3点目に左上方向にカーソルをずらして任意の場所でクリックします。
その他に円や半径、弧長などもだいたい似たような感じで配置できるとおもいます。 次は寸法(4)直列、並列寸法の説明
※Autodesk、AutoCAD、AutoCAD LT、DWG、DXFは、米国およびまたはその他の国々における、 |
|||||||||||||||||||||||||||||||