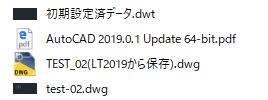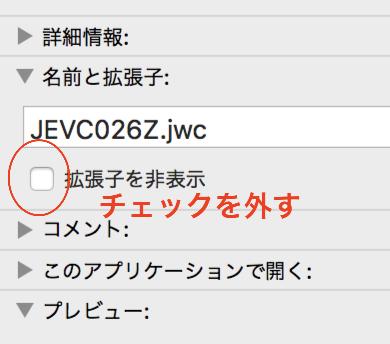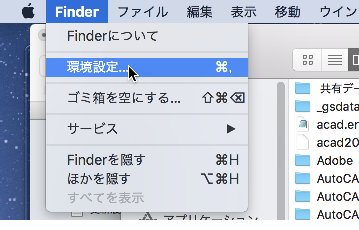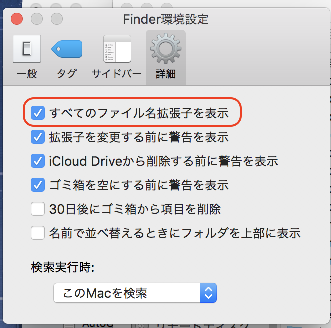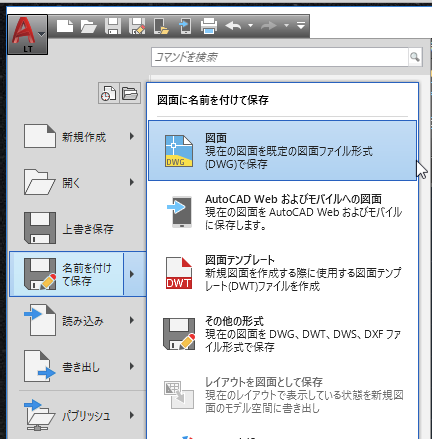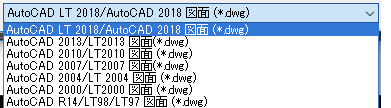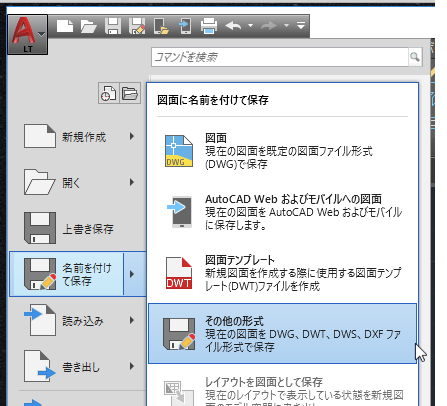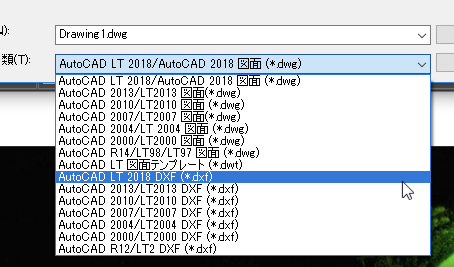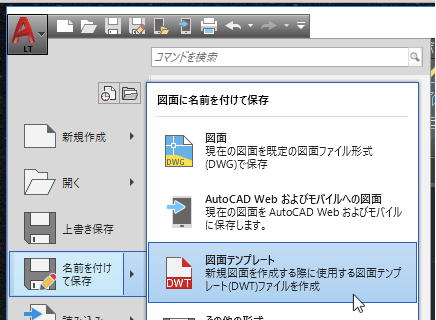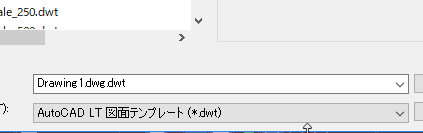|
|||||||
 |
|||||||
|
||
|
4-8 AutoCADファイルの拡張子について
拡張子とは ファイル種類識別のためファイル名の後にドットで区切られた文字列で、どんなソフトのファイル名にも拡張子というものがあります。 使用している環境によっては表示されていたり、表示されていなかったりしています。 拡張子で有名なのはEXCELであれば、○○○○.xls(バージョン2003まで)、○○○○.xlsx(バージョン2007〜) 写真ファイルだと○○○○.bmpだとか、音楽ファイルだと○○○○.wavとなっています。
拡張子の表示方法 Windows、Macともインストール直後は表示されない設定になっていると思います。ただ拡張子がわかった方が何かと便利だと思いますので表示方法を説明します。
Windows10の場合 タスクバーのエクスプローラーをクリックします。
上部メニューの"表示"をクリックします。
メニューが表示されますので、拡張子の項目にチェックをつけます。
これで拡張子が表示されるようになりました。
Windows10の場合 「スタート」→「コンピューター」の順にクリックします。 「整理」をクリックして、「フォルダーと検索のオプション」をクリックします。 「フォルダー オプション」が表示されます。 「表示」タブをクリックし、「詳細設定」欄から「登録されている拡張子は表示しない」のチェックを外して、「OK」をクリックします。
Mac OS High Sierraの場合 ・1 つのファイルの場合 ファイルを選択して、「ファイル」>「情報を見る」と選択するか、Command キー+ I キーを押します。 「名前と拡張子」の横にある三角ボタンをクリックして、このセクションを展開します。 ファイル名拡張子を表示するには、「拡張子を非表示」のチェックを外します。
・すべてのファイルの場合 「Finder」>「環境設定」と選択してから、「詳細」をクリックします。
「すべてのファイル名拡張子を表示」をチェックします。
AutoCADの拡張子
DWG:AutoCADの標準ファイル形式。基本的にはこのファイル形式を使用しています。 同じDWGファイルでもバージョンの種類があり上位互換となっています。 保存方法は"名前をつけて保存"⇒"図面" DWGバージョンを選択して保存します。
DXF:AutoCADの異なるバージョン間のデータ互換を目的に使用されています。 DXFへの書き出し、読み込みができるCADはかなり多いです。 保存方法は"名前をつけて保存"⇒"その他の形式" メニューから"DXF"バージョンを選択して保存します。
DWT:テンプレート図面ファイルに使用されます。 図面内のスタイル、設定、レイアウト(タイトル ブロックを含む)が指定されています。既定の図面テンプレート ファイルがサンプルとして用意されています。 図面テンプレート ファイルを作成、保持、配付することによって、組織全体で規格やスタイルが統一されるようにします。次のような設定が指定されています。
計測単位と計測スタイル(UNITS[単位管理]コマンド) 作図補助単位(DSETTINGS[作図補助設定]コマンド) 画層と画層のプロパティ(LAYER[画層管理]コマンド) 線種尺度(LTSCALE[線種尺度]コマンド) 寸法スタイル(DIMSTYLE[寸法スタイル管理]コマンド) 文字スタイル(STYLE[文字スタイル管理]コマンド) レイアウト ビューポートが設定されたレイアウトと尺度(LAYOUT[レイアウト]コマンド) 印刷とパブリッシュの設定(PAGESETUP[ページ設定]コマンド)
これらの設定を図面テンプレート ファイルに保存しておくと、最初に各種の設定を指定する必要はなく、設計作業を開始することができます。
保存方法は"名前をつけて保存"⇒"図面テンプレート" 図面テンプレート"dwt"になっていることを確認して保存します。
関連記事
※Autodesk、AutoCAD、AutoCAD LT、DWG、DXFは、米国およびまたはその他の国々における、 |
|||||||||||||||||||||||||||||||||||||
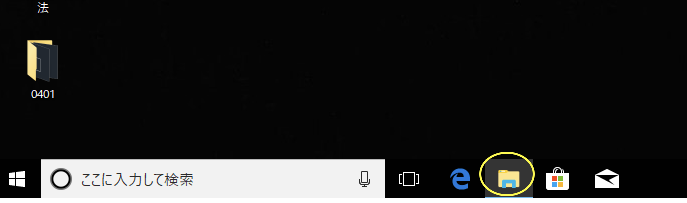
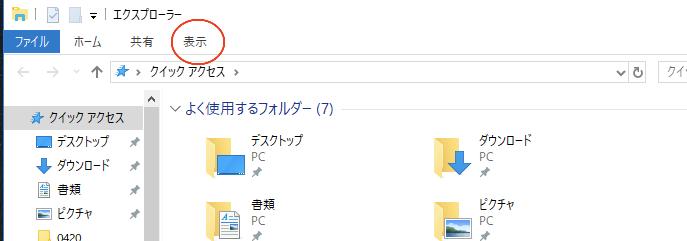
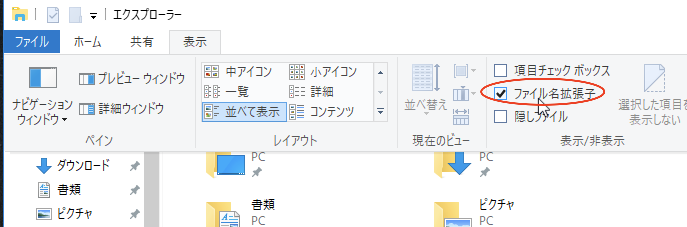
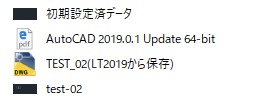 ⇒
⇒