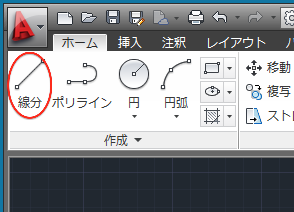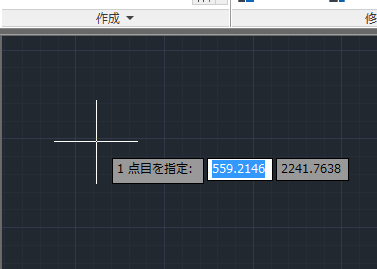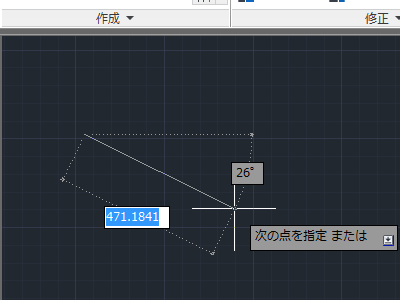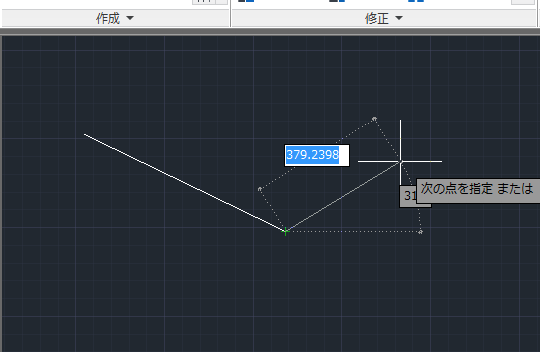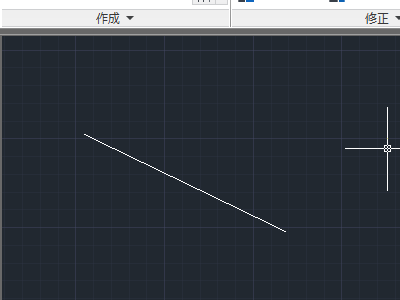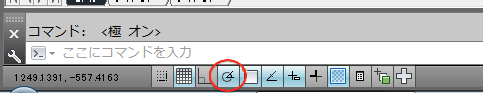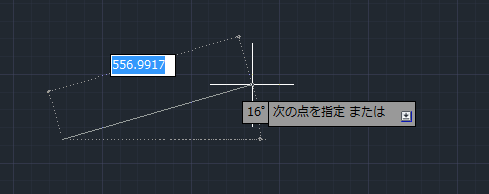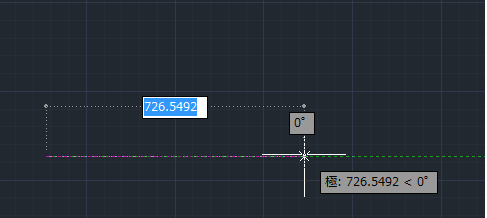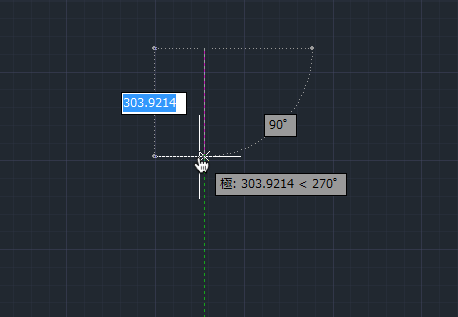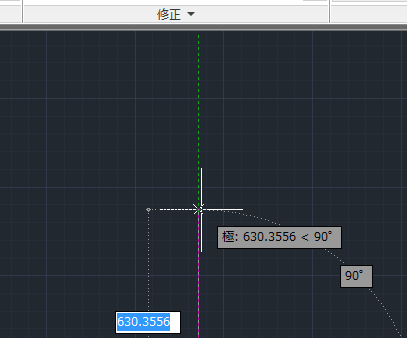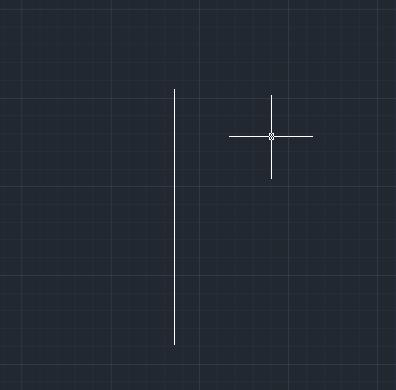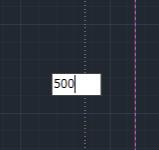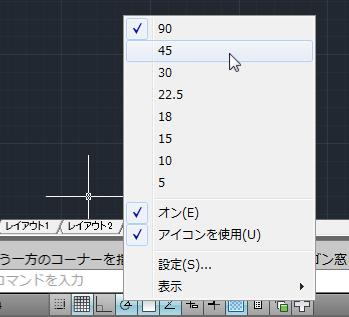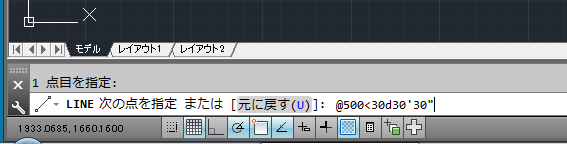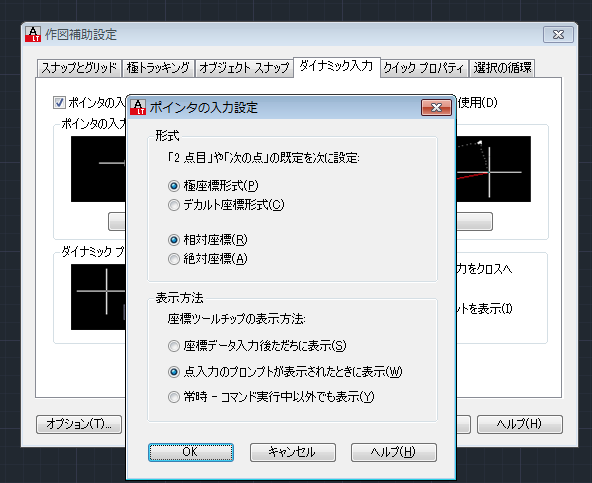|
|||||||
 |
|||||||
|
||
|
【直線の作成】
直線を作成するにはリボンの"ホーム"タブ-"作成"パレットから"線分"を使います。 ※基本的にはダイナミック入力を"ON"にしています。ダイナミック入力について
コマンド LINE 短縮コマンド L
①任意の場所に任意の長さで作成する場合 リボン ホーム→作成→線分をクリックします。 1点目を指定となりますので画面の任意の場所をクリックします。
次の点を指定となりますので画面の任意の場所をクリックします。
続けて線分を作成できますので必要であれば3点目、4点目....をクリックしていきます。
必要なければESCキーを押すことで線分のコマンドが終了します。これで任意の場所に任意の長さで直線が作成されました。
②水平または垂直な線を作成する場合 ステータスバーで極トラッキングをONにします。(背景が青くなります。)
極トラッキングは設定されている角度に合わせることができる機能です。初期設定では90度となっていますので、0度、90度、180度、270度の場所で吸い付きます。
普通の場所
設定された場所 "極"と表示されても緑色の破線が表示されます。この場所でクリックすると設定した角度に作図できます。下図は0度の場所となっています。
下図では270度の場所となります。
垂直な線の作成 リボン ホーム→作成→線分をクリックします。 1点目を指定となりますので画面の任意の場所をクリックします。
垂直に線を作図したい場合は上方向(下方向)へカーソルを動かします。緑色の破線が出ますのでその場所でクリックします。
ESCキーでコマンドを終了させて垂直線が完了です。
③垂直線の長さを指定して作成する場合 リボン ホーム→作成→線分をクリックします。 1点目を指定となりますので画面の任意の場所をクリックします。
このまま上方向にカーソルを移動したら先ほどの極トラッキングが働いて緑色の破線が表示されます。次にこの状態のまま半角英数で"500"と入力しエンターを押します。ESCで終了させます。 ※ダイナミック入力がONの場合は作図しているオブジェクトの横に500と入力されます。
※ダイナミック入力がOFFの場合はコマンドラインに500と入力されます。
④角度を指定した直線を作成する場合
単純な角度の場合 角度の指定は単純な角度であれば極トラッキングを使用するのが楽かもしれません。例えば45度の角度がほしい場合はステータスバーの極トラッキングを右クリックしてメニューを表示させ、45度にチェックを付けます。あとは②の方法で作図すると45度の直線を作図することができます。
また極トラッキングは設定で任意の角度を作成することができますので、こちらを利用するのも便利かもしれません。
複雑な角度の場合 細かな角度を指定する場合はコマンドラインに数値を入力する方法があります。
リボン ホーム→作成→線分をクリックします。 1点目を指定となりますので画面の任意の場所をクリックします。 2点面の指定の時に例えば500の長さで30度30分30秒の角度の線を書きたいとしたら下記の様な形式で入力します。 ダイナミック入力ONの場合 「500」と入力、tabキー(またはカンマ)を押して入力場所を移動させ「30d30'30"」と入力しエンターを押します。
ダイナミック入力OFFの場合は「@500<30d30'30"」と入力してエンターを押します。
@記号の意味 @は相対座標を表しています。1点目のクリックした点から距離500と角度30°30'30"の場所を表しています。 ダイナミック入力がONの場合に@を使わなかったのは初期設定でダイナミック入力ONの時は相対座標を使用する設定になっているためです。ステータスバーのダイナミック入力を右クリックで設定変更できるようになっています。
⑤垂線・平行線・角度の応用 こちらのページを参考にしてください。
関連記事
※Autodesk、AutoCAD、AutoCAD LT、DWG、DXFは、米国およびまたはその他の国々における、 |
|||||||||||||||||||||||||||||||||||||