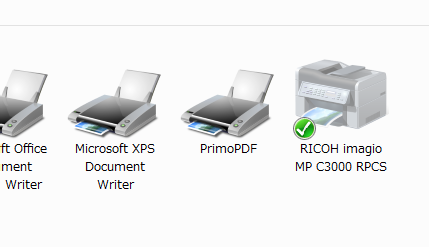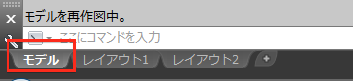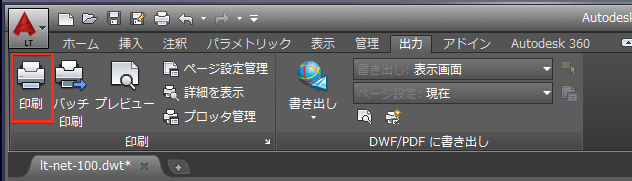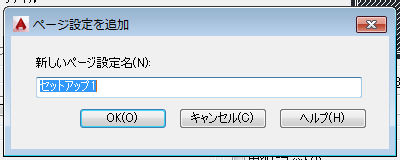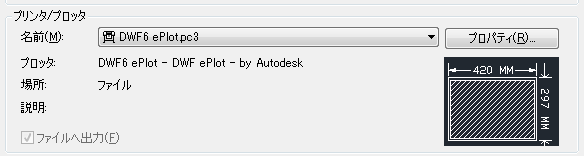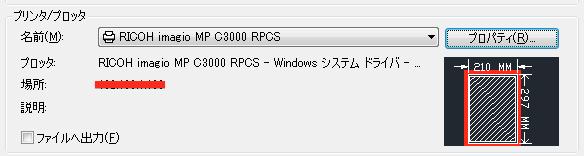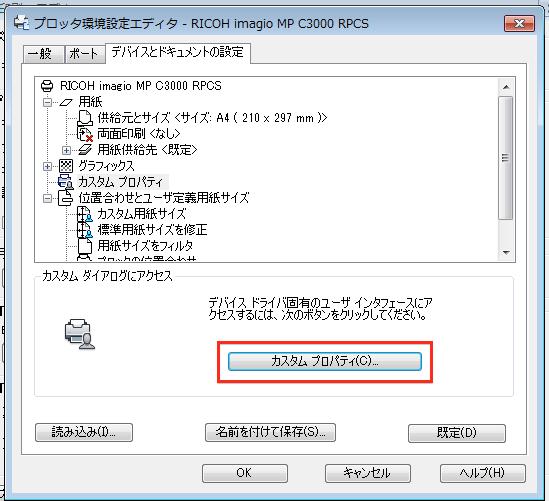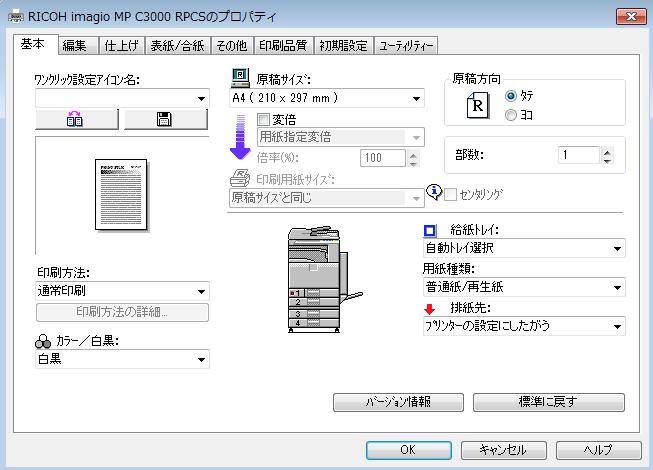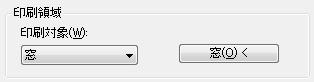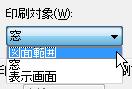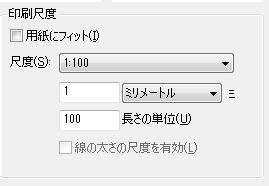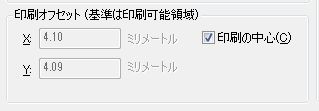|
|||||||
 |
|||||||
|
||
|
10-1 印刷の基本
印刷の準備 AutoCADで紙に出力させるためにはWindows上にプリンターがインストールされている必要があります。普通はコンピュータを使用する場合に一番最初にインストールしていると思いますので問題ないと思いますが、プリンターがインストールされていないとAutoCADから設定ができませんので注意が必要です。
モデル空間における印刷とレイアウト空間における印刷 AutoCADでは基本的にモデル空間に作図します。
しかし"図面の仕上がりについての印刷方法"は各個人の選択によります。例えば ①モデル空間に図面枠を配置し、オブジェクトを配置し、そこで全部完成する場合、これはドラフターで製図用紙に図面を作成する作業と同じ感じです。書いたものがそのまま出力されることになります。(初心者向)
②モデル空間には配置を気にせずオブジェクトを作成し、レイアウト空間に図面枠を配置し、ビューポートでオブジェクトを配置する場合、これはより複雑な図面をレイアウトして印刷できます。異尺度を使用することで尺度変更したオブジェクト印刷ができます。
印刷設定 印刷の各種設定をするにはリボンの"印刷"パネルから"印刷"をクリックすると印刷ダイアログボックスが表示されます。またはアプリケーションメニューの"印刷"をクリックします。
印刷ダイアログボックスが表示されます。詳細な印刷設定をします。
①ページ設定
名前(A):ページ設定により作成した設定を名前を付けて保存します。例えば用紙の違いやカラーの有無などを分けて保存するなど。初期設定は<なし>となっています。
直前の印刷:これを選択した場合、前回印刷された設定が使用されます。 読み込み:他のデータの保存した設定を利用できます。
追加:新しいページ設定を名前をつけて保存します。
②プリンタ・プロッタ
名前(M):インストールされているプリンタが表示されます。そこから印刷するプリンタを選択します。 プロパティ:選択したプリンタの詳細設定ができます。例えばここではRicohの複合機が選択されています。
ダイアログボックスが表示されます。
カスタムプロパティをクリックすることでプリンタ固有の設定ができます。
ここで設定した場合、適用するときに下図の様に表示されます。一時的な場合であれば"この印刷のみに適用"でいいと思います。(ページ設定で名前を付けて追加した場合は表示されません。)
③用紙サイズ
用紙サイズ:使用するプリンタを選択した場合、機種に合ったサイズが表示されます。 印刷部数:出力する枚数の数を入力します。
④印刷領域
印刷対象:窓(矩形で選択)、図面範囲(設定してある図面範囲)、表示画面(現在表示されている画面)から選択します。
⑤印刷尺度
用紙にフィット:尺度に関係なく"印刷対象"で指定した範囲を用紙サイズに収めます。 尺度:例えば作図領域に10mの線を作成した場合、尺度を1:100に設定すると印刷後の線を実測した場合0.1m(10cm)になります。
⑥印刷オフセット
印刷の中心:用紙中央に印刷されます。
関連記事
※Autodesk、AutoCAD、AutoCAD LT、DWG、DXFは、米国およびまたはその他の国々における、 |
|||||||||||||||||||||||||||||||||||||