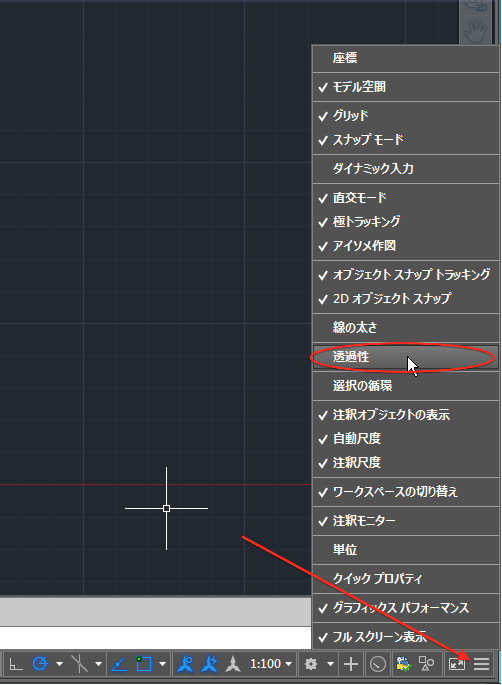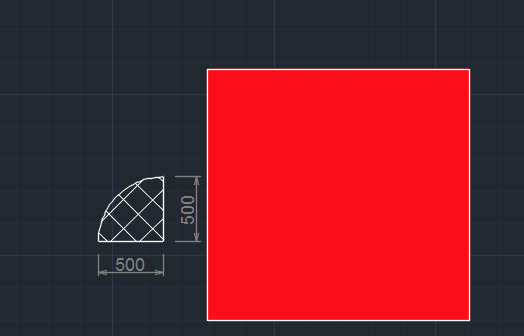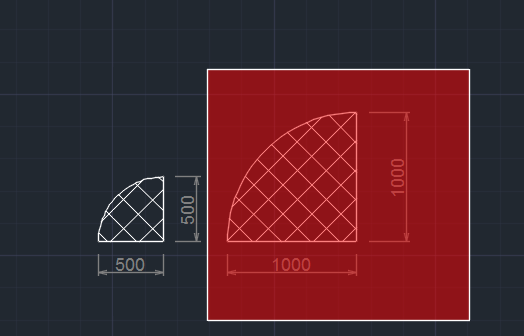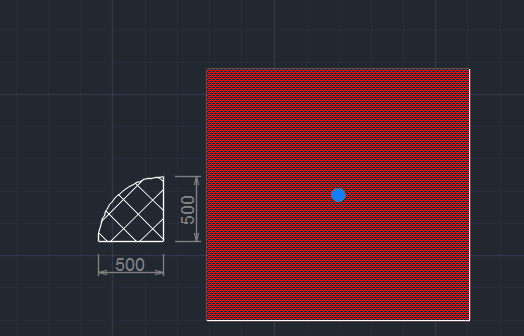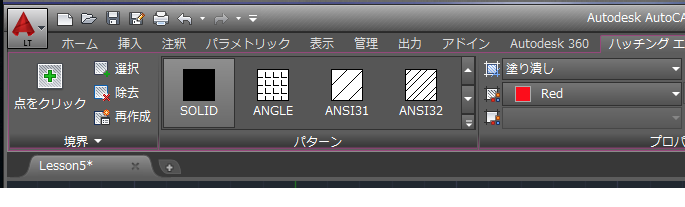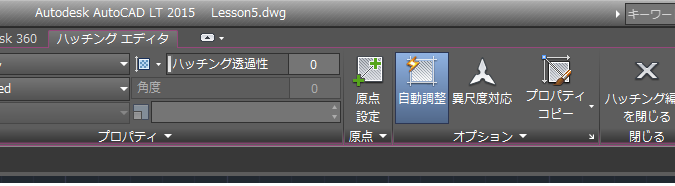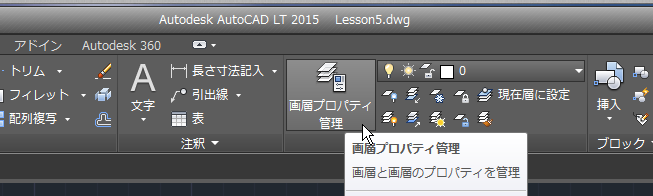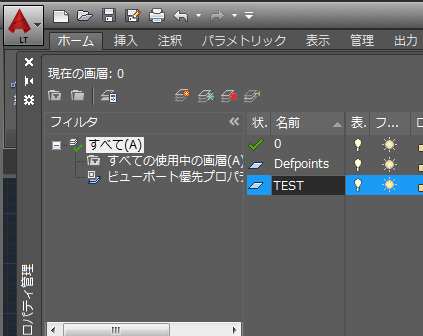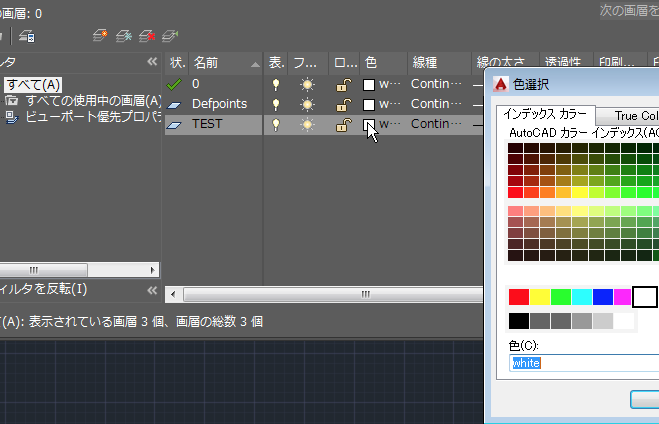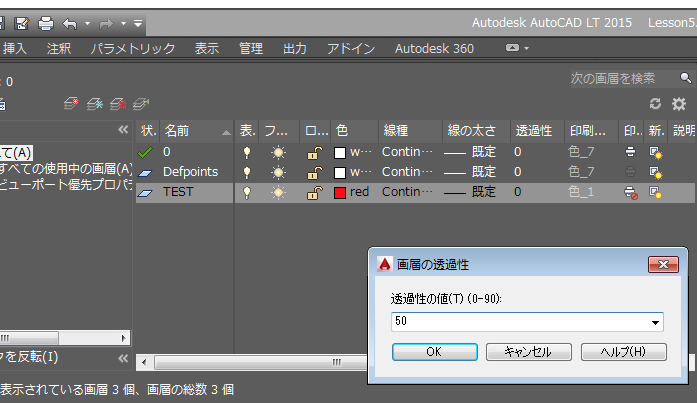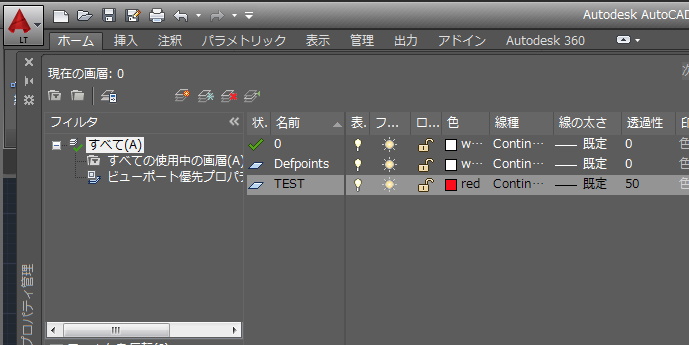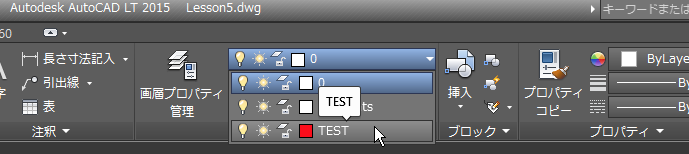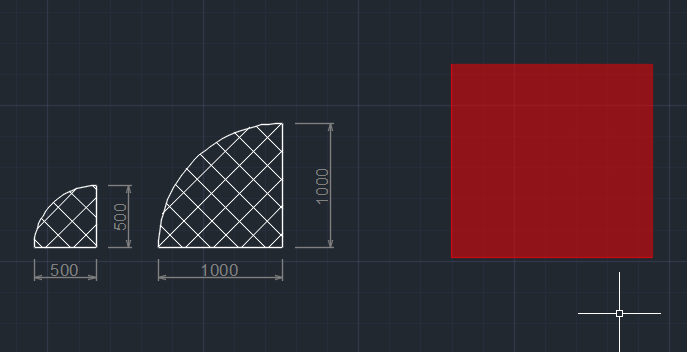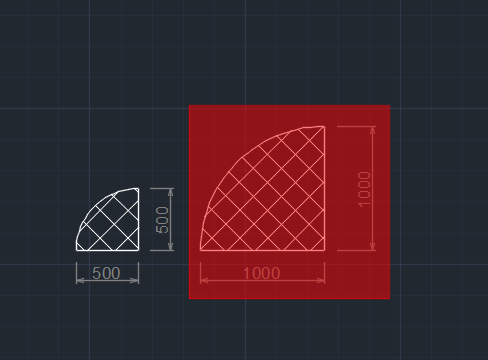|
|||||||
 |
|||||||
|
||
|
【透過性】
オブジェクト、ハッチング、画層などに透過設定を行います。AutoCAD(LT)2015では初期設定で"透過性"がON(有効)になっています。
また初期設定ではステータスバーにアイコンが表示されていませんので、必要であればカスタマイズから表示させることができます。
既存のハッチングに透過性を設定 例えば下図があり、赤いハッチング(塗りつぶし)の長方形オブジェクトがあるとします。
この赤いオブジェクトの下には違うオブジェクトがありますので、透過の設定をしてオブジェクトを表示させます。透過50%では下の様になります。
設定方法 ハッチングされたオブジェクトを選択します。
リボンに"ハッチングエディタ"が表示されます。
プロパティパレットに"ハッチング透過性"という項目があります。
スライドバーを右側にずらして変更する方法
数値を入力して変更する方法
画層に透過性を設定 はじめから画層に透過性を設定する方法を説明します。リボンの画層パレットから"画層プロパティ管理"をクリックします。
ダイアログボックスが表示されますので新しく画層を作成します。下図の"新規作成"アイコンをクリックします。
画層が作成されますので、名前を付けます。ここでは"TEST"としています。
例えば色を"赤"に変更します。"色"の項目にあるアイコンをクリックすると"色選択"ダイアログが表示されますので赤色を選択して"OK"をクリックします。
次に右側にある透過性の項目をクリックすると、ダイアログが表示されますので、ここでは"50"と入力し、OKをクリックします。
これで透過性50%の画層"TEST"が作成されました。"画層プロパティ管理"は×ボタンで閉じます。
画層を変更してハッチングを作成してみます。画層から"TEST"を選択します。
長方形を作成し塗りつぶしハッチングを作成します。この段階で"塗りつぶし"が薄くなっていることが分かります。作成したオブジェクトを移動し既存のオブジェクトに重ねます。
透過性が適用され下のオブジェクトが透けて見えています。
関連記事
※Autodesk、AutoCAD、AutoCAD LT、DWG、DXFは、米国およびまたはその他の国々における、 |
|||||||||||||||||||||||||||||||||||||