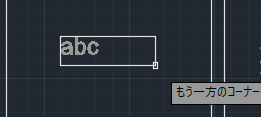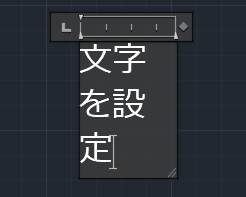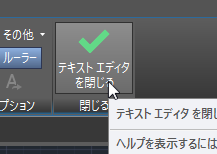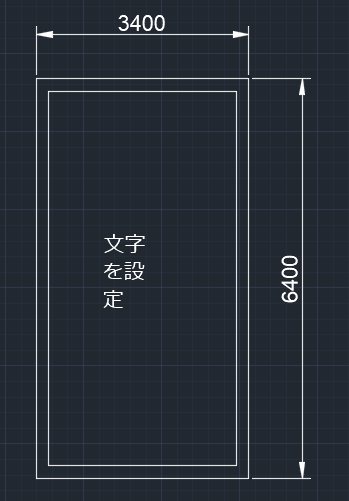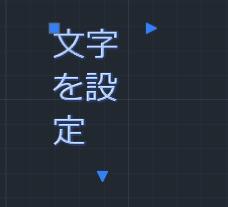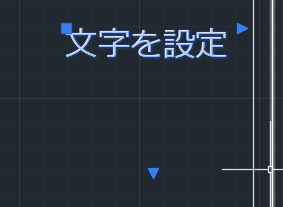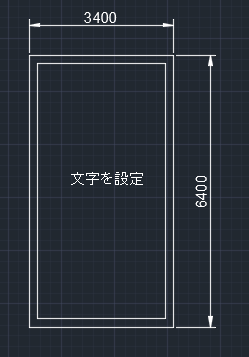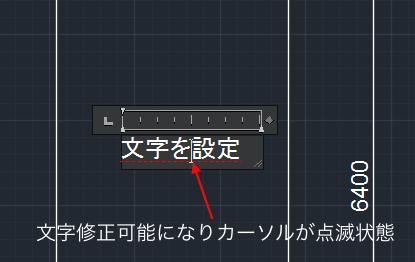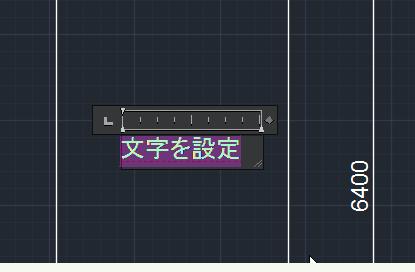|
|||||||
 |
|||||||
|
||
|
5-4 オブジェクト作成・寸法線
オブジェクトを作成する 作図するにはリボンから用途に合わせて様々なツールを選択して使用します。おもに作成パレットに配置されています。線分、長方形、円、円弧等を利用して作図していきます。(7)オブジェクト作図を参考にしてください。
例えば、"線分"
オブジェクトを編集する 作図したオブジェクトは複写、鏡像、トリム、延長などのツールを使用することで効率よく利用することができ、作図時間が大幅に短縮できます。おもに修正パレットに配置されています。各ツールに関しては(8)オブジェクト編集を参考にしてください。
例えば先ほど作成したオブジェクトに"フィレット"(半径0)を使用して外側の線をつなげてみました。下図のようになります。
※本来は"長方形" 表示画面の移動 例えば作図したオブジェクトが画面の左に寄りすぎているから画面の中心に表示したい場合、画面移動を使用します。一番簡単な方法はスクロールボタンを押したままドラッグします。アイコンが手の形になり、自由に画面を動かすことができます。 ※作成したオブジェクトを移動するのではなく表示画面を動かすということです。
参考:共通マニュアル-表示画面のコントロール
作図したオブジェクトに寸法線をつける 図面として仕上げるために重要なものとして寸法線があります。ここでは簡単な寸法線の設置方法を説明していきます。
※詳しい説明は"(7-2)オブジェクト作図 寸法線"を参考にしてください。
本来、寸法線は図面に合わせ、名前を付けたスタイルを作成して配置することになっています。例えばフォント、矢印の形、大きさなど細かな設定がたくさんあります。
寸法スタイル 参考までに初期設定の寸法スタイル"ISO-25"の設定を確認してみます。
リボンの"注釈"をクリックして展開メニューを表示させます。
"寸法スタイル管理"をクリックします。
寸法スタイル管理のダイアログが表示されます。
"ISO-25"が選択されている状態で"修正"をクリックすると寸法の詳細設定が表示されます。このようにかなり細かく寸法をコントロールできるようになっています。
簡単に寸法線を配置する ここでは一番簡単な方法で説明します。例えば下図のように3400×6400の長方形を作成し、寸法線を配置してみます。
(1)まずステータスバーを下のように設定します。
注釈尺度の設定 ここでは1:100の縮尺を前提としていますので1:100を選択します。 参考:はじめての異尺度設定
(2)寸法スタイルを異尺度対応に変更する。 デフォルトでは"ISO-25"となっていますので、これを"Annotative"に変更します。 リボンの注釈パネルから寸法スタイルを選択します。
"ISO-25"から"Annotative"へ変更する。
(3)寸法線を設置する。 リボンの"注釈"パレットから"長さ寸法記入"
これだけで寸法線が設置できたと思います。
文字を設置する 寸法線以外にも重要なものとして文字があります。ここでは簡単な文字の設置方法を説明していきます。
※詳しい説明は"(7-2)オブジェクト作図 文字の作成"または"(8)オブジェクト編集 文字の編集"を参考にしてください。
本来、文字は図面に合わせ、名前を付けたスタイルを作成して配置することになっています。例えばフォント、文字の高さ、傾斜角度など細かな設定があります。
文字スタイル 参考までに初期設定の文字スタイル"Standard"の設定を確認してみます。 リボンの"注釈"をクリックして展開メニューを表示させます。
"文字スタイル管理"をクリックします。
文字スタイル管理のダイアログが表示され"Standard"が選択状態で設定が確認できます。
簡単に文字を配置する ここでは一番簡単な方法で説明します。 (1)まずステータスバーを下のように設定します。
注釈尺度の設定 ここでは1:100の縮尺を前提としていますので1:100を選択します。
(2)文字スタイルを異尺度対応に変更する。 デフォルトでは"Standard"となっていますので、これを"Annotative"に変更します。 リボンの注釈パネルから文字スタイルを選択します。
上記で説明した文字スタイル管理を表示して"Annotative"のフォント名をここでは"メイリオ"に修正します。(フォント種類の一番下の方にあります) 適用をクリックしてダイアログボックスを閉じます。
(3)文字を配置する。 リボンの"注釈"パレット"文字"のアイコン▽から"マルチテキスト"
次に「もう一方のコーナーを指定」となりますので、下図のように右下にカーソルを移動させクリックします。
文字入力画面になりますので、文字を入力していきます。 ここでは"文字を設定"と入力します。
コマンドを終了するためにリボンの"テキストエディタを閉じる"をクリックします。(または作図画面の任意の場所をクリック)
文字入力できましたが、入力範囲の指定が短かったため文字がずれています。
文字を選択状態にして▷を右方向に動かします。
(4)文字を修正する 例えば設置した文字オブジェクトをダブルクリックすることでテキストエディタがリボンに表示されます。これを利用して文字の編集ができます。
文字の範囲を修正 右下の▽のところを自由に動かして文字範囲を修正します。
右側に移動させます。
これできれいに収まりました。
文字の高さを修正 デフォルト設定では実寸の大きさで"3mm"となっています。これを6mmに変更してみます。 作成した文字オブジェクトをダブルクリックすると文字の修正ができるようになりカーソルが点滅します。
マウスを使用しドラッグして大きさを変更する文字列を選択します。ここでは"文字を設定"を選択しています。
リボン"文字スタイルパネル"の"3"の数値を"6"に変更します。
"3"を削除して"6"を入力します。
変更と同時に画面上の文字が大きくなりますが、文字の範囲が適正に指定されていないため表示がおかしくなっています。
先ほどのように文字範囲を直すことで適正に表示されます。 少しわかりにくいですが赤丸の部分をドラッグして右方向にずらしていきます。
文字範囲が修正されました。
関連記事
※Autodesk、AutoCAD、AutoCAD LT、DWG、DXFは、米国およびまたはその他の国々における、 |
|||||||||||||||||||||||||||||||||||||
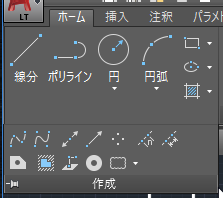
 を使用して3m×6mの四角を作成し、"オフセット"
を使用して3m×6mの四角を作成し、"オフセット" を使用して(オフセット幅200)で外側に追加してみました。
を使用して(オフセット幅200)で外側に追加してみました。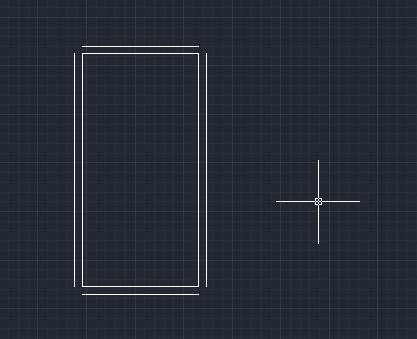

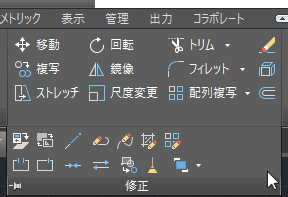
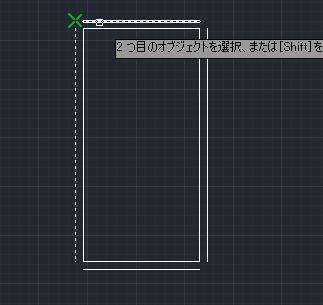
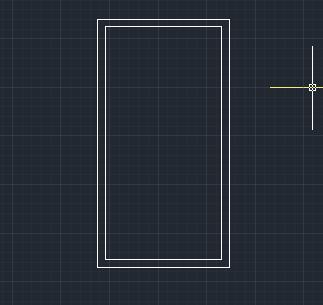
 を作成し"オフセット"
を作成し"オフセット" 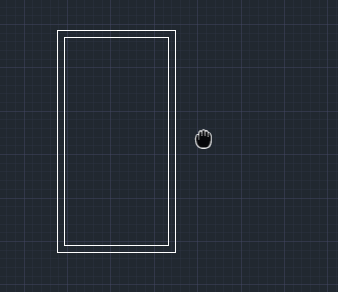

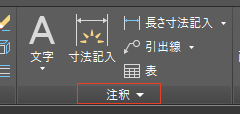
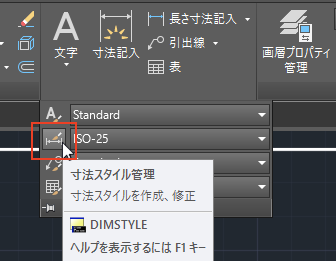
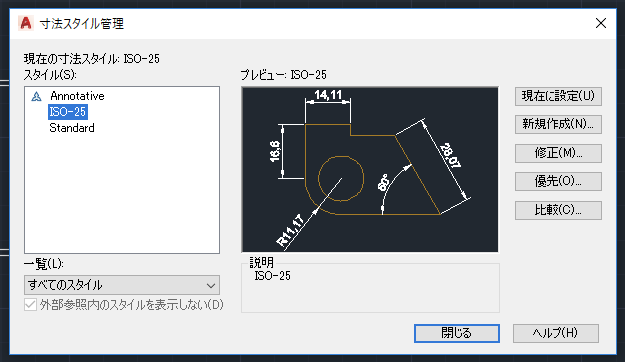
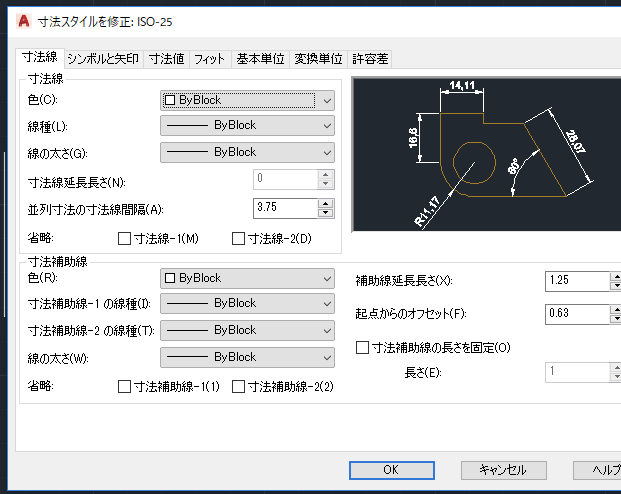
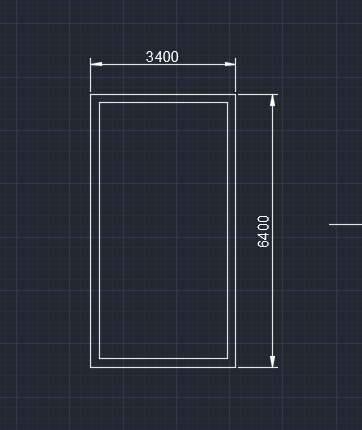
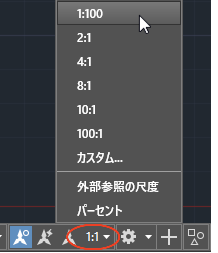

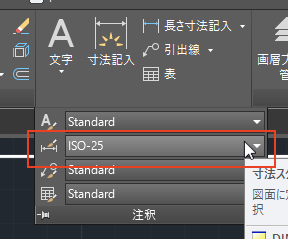
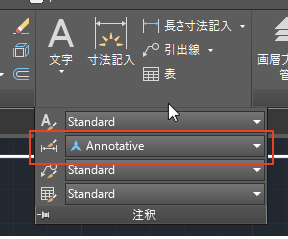
 をクリックして寸法線を設置します。設置方法は1本目の点①をクリックして、2本目の点②をクリック、寸法線の位置として③をクリックします。
をクリックして寸法線を設置します。設置方法は1本目の点①をクリックして、2本目の点②をクリック、寸法線の位置として③をクリックします。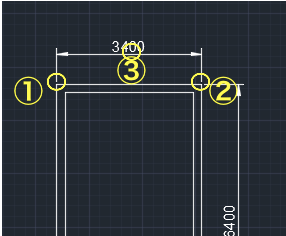
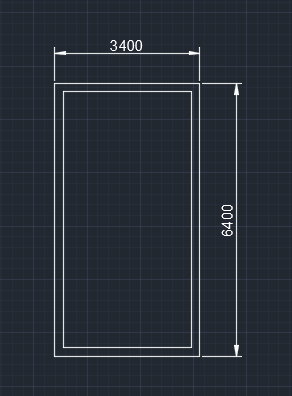
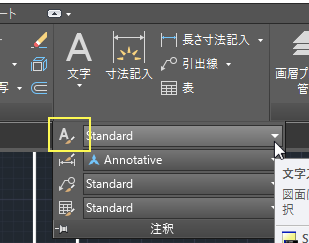
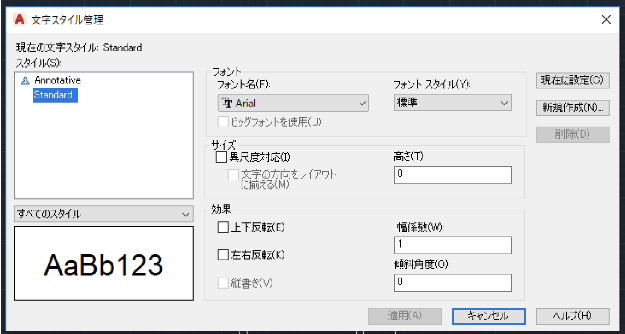
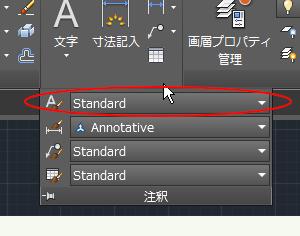

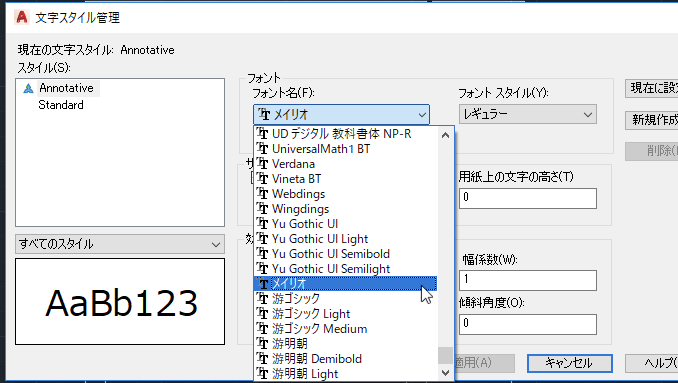
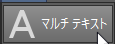 を選択して
を選択して