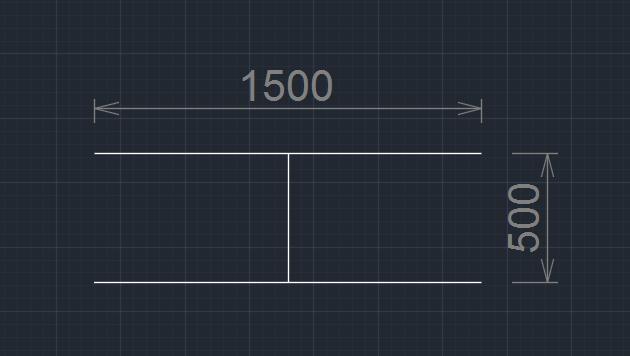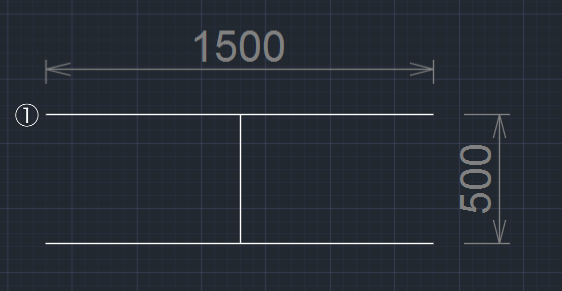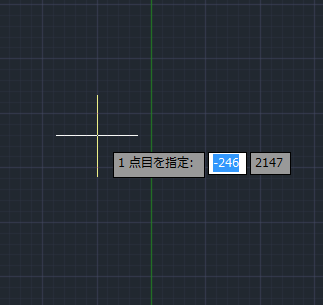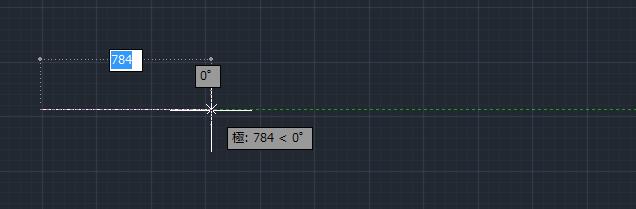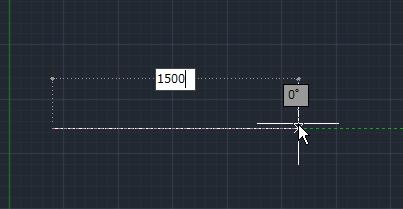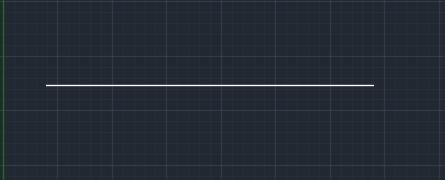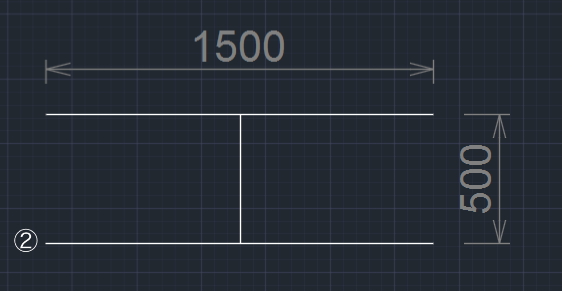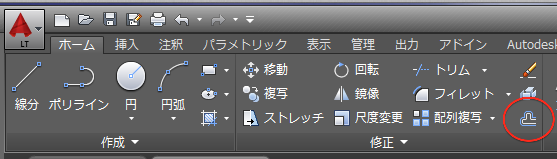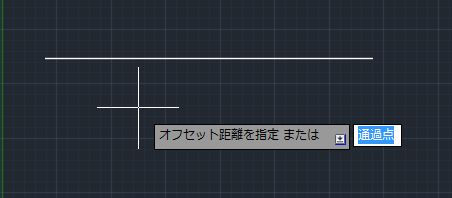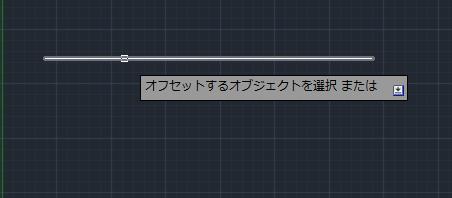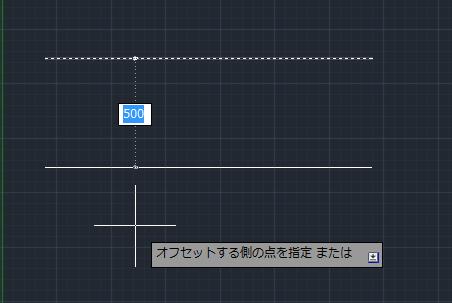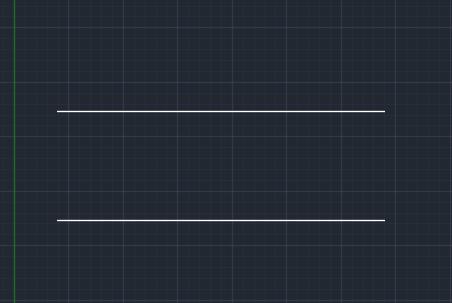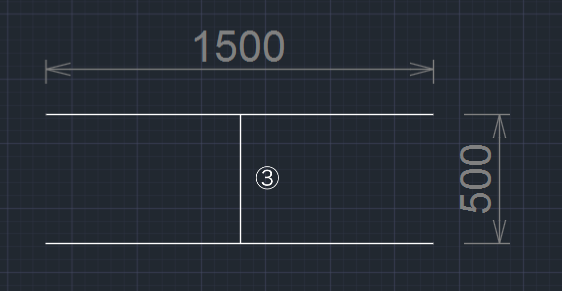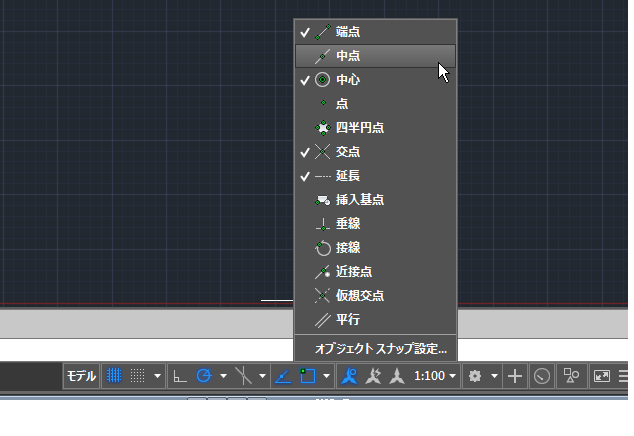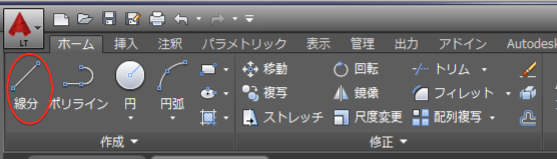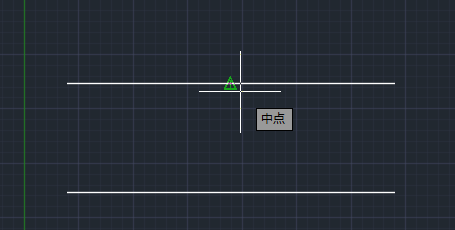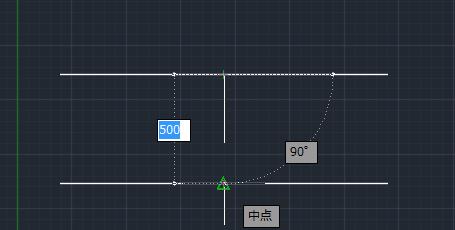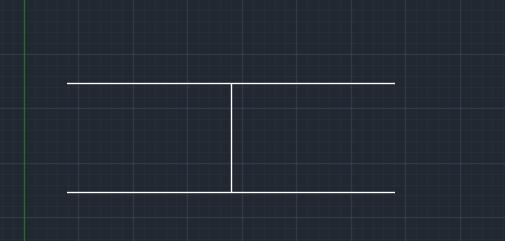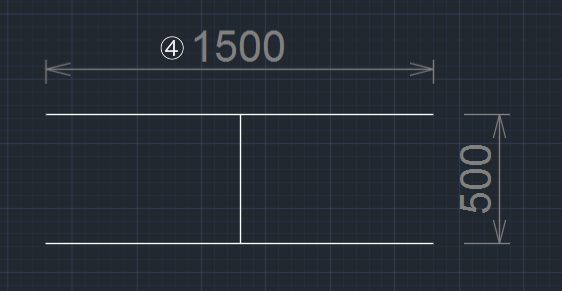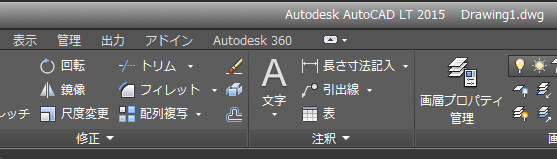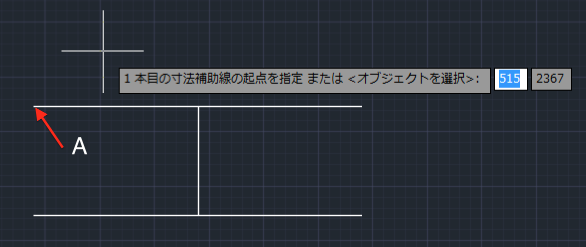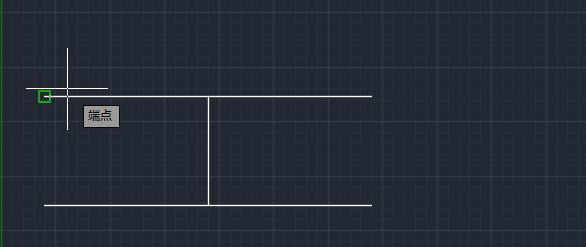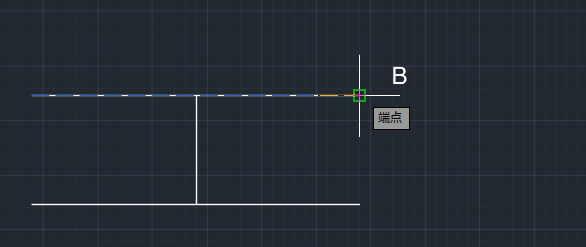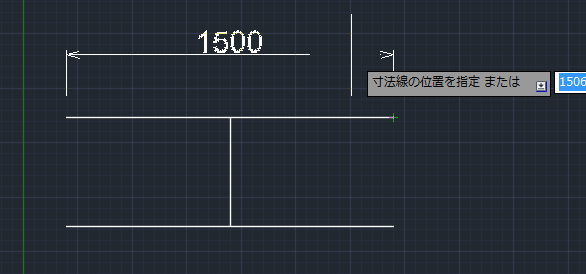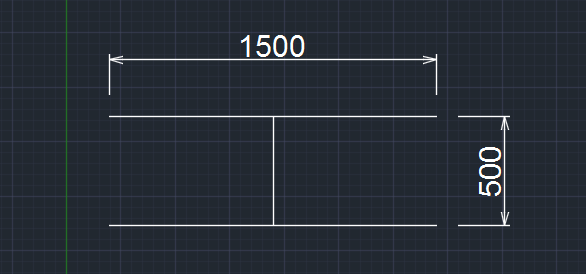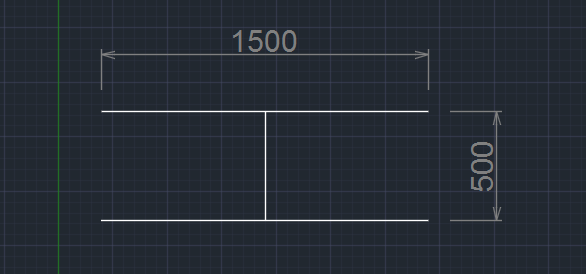|
|||||||
 |
|||||||
|
||
|
作図レッスン1
完成図 (下の図形を作ってみましょう)
練習用データのダウンロード なるべく説明内容と動作を同じ状態にさせたいので説明用として作成したテンプレートデータを使用していただくと便利です。 テンプレートファイル名:「lesson.dwt」 ダウンロード 使い方:デスクトップにダウンロードし、ファイルをダブルクリックするとAutoCAD LTが起動します。あらかじめ単位設定、図面範囲、寸法スタイル、文字スタイルが設定されています。
水平線を作図する 最初に下図の①を作成します。
線分コマンドを使用して水平線を作成します。リボン"ホーム"から"線分"をクリックします。
"1点目を指定:"となりますので画面の真ん中より少し左上あたりをクリックします。
次に2点目ですがマウスカーソルを右方向にずらします。そうすると水平の位置にカーソルが近づくと緑色の破線が表示されます。これは水平、垂直をサポートするトラッキングという機能によるものです。
この水平状態のまま、マウスから手を離し"1500"と入力します。作図している線の上に"1500"と入力されていると思います。
入力したらエンターキーを押して確定させます。これで①の水平線が作成されました。線分コマンドは継続されていますので"ESC"キーを押してコマンドを終了させます。 水平線が完了しました。
平行線を作図する 次に下図の②を作成します。
今度は"オフセット"を使って平行線を作成します。リボン"ホーム"から"オフセット"をクリックします。
"オフセットの距離を指定 または"となります。
平行線の間隔"500"を入力してエンターキーを押します。
"オフセットするオブジェクトを選択 または"となりますので、最初に作成した水平線をクリックします。
次に"オフセットする側の点を指定 または"となりますので、カーソルを下方向へ移動させ任意の場所をクリックします。
コマンドが継続していますので"ESC"キーを押してコマンドを終了します。平行線が作成できました。
中点スナップを利用して線分を作成 次に下図の③を作成します。
③は平行線の中心の位置にある線分となります。この場合スナップ機能の"中点"を利用します。初期設定ではスナップに中点が含まれていませんので、中点を追加します。 画面下の右側にある"アプリケーションステータスバー"からオブジェクトスナップ設定を表示させます。下図の様に中点にチェックを付け有効にします。
線分を作成します。リボン"ホーム"から"線分"をクリックします。
"1点目を指定:"となりますので平行線(上)の真ん中位にカーソルを移動させます。中心近くになると緑色の三角が表示されます。
表示された状態で1点目をクリックします。次に2点目はマウスカーソルを下方向にずらします。同じように中心位置にカーソルが近づくと緑色の▼が表示されます。
表示された状態でクリックします。これでオブジェクトが完成しました。
寸法線を配置 次に下図の④を作成します。
寸法線を配置してみます。寸法線の設定はあらかじめ"練習"という名前を付けて作成してありますので配置するだけでうまく表示されると思います。 リボン"注釈"から"長さ寸法記入"をクリックします。
"1本目の寸法補助線の基点を指定"となりますので、下図Aをクリックします。
この時は端点スナップを利用します。カーソルを近づけると緑色の四角が表示されますので、クリックします。
次に左側Bの端点をクリックします。
"寸法線の位置を指定"となりますので上方向にマウスカーソルを移動させ、任意の場所でクリックすると寸法線が配置されます。
同じように縦の寸法線も配置します。
これで寸法線も含め目標の図形が作成されました。
関連記事
※Autodesk、AutoCAD、AutoCAD LT、DWG、DXFは、米国およびまたはその他の国々における、 |
|||||||||||||||||||||||||||||||||||||