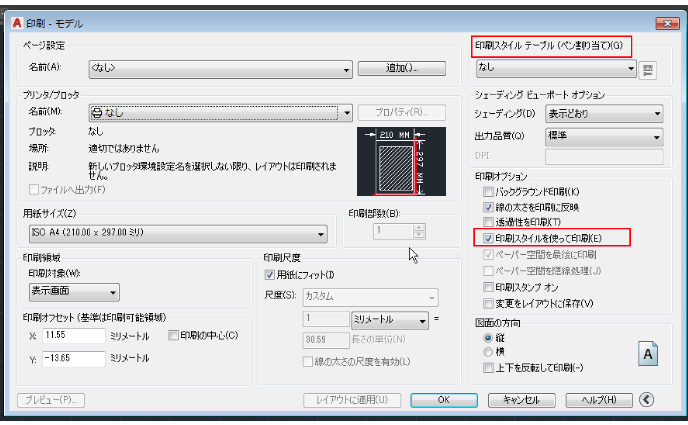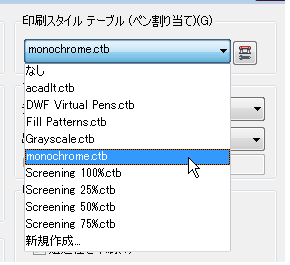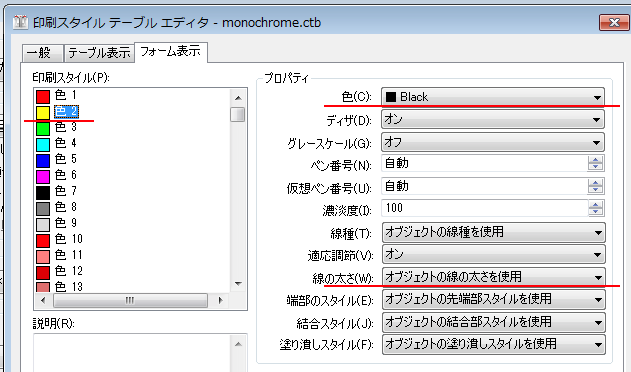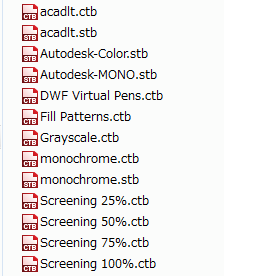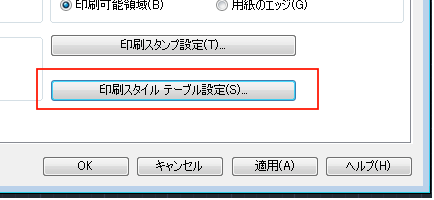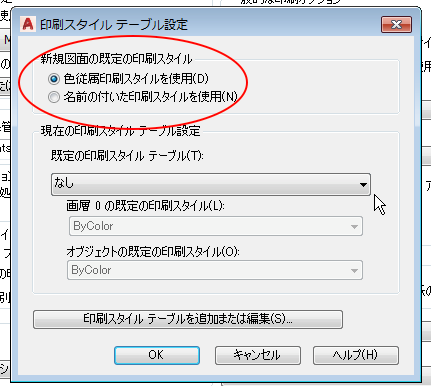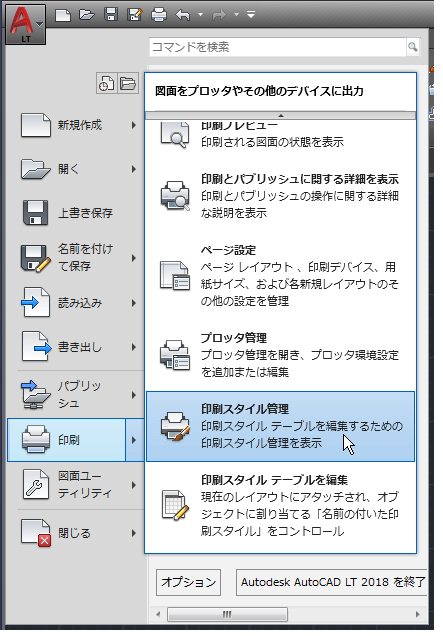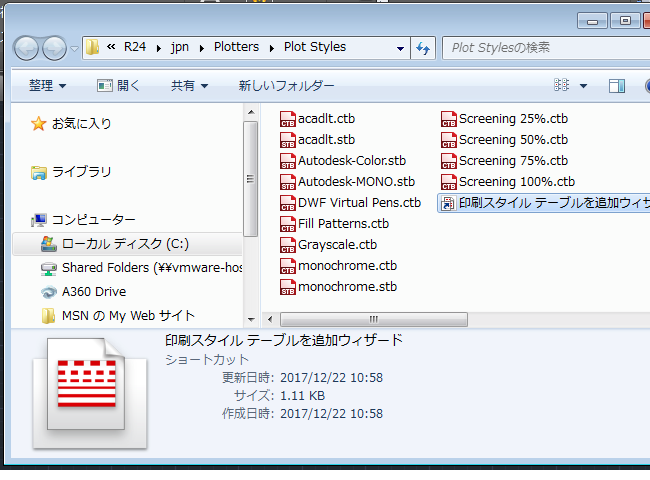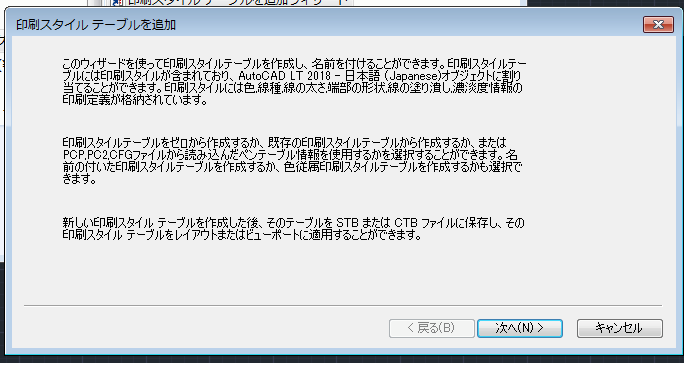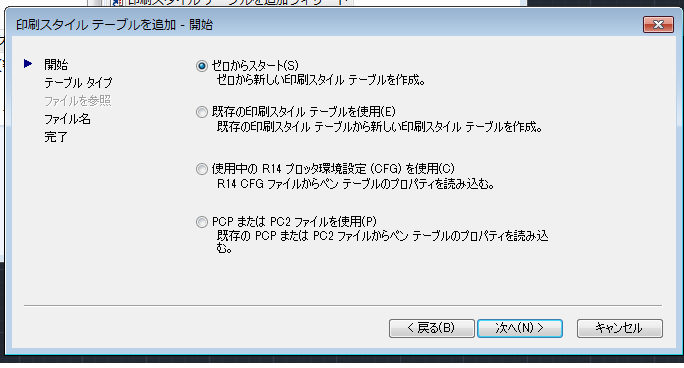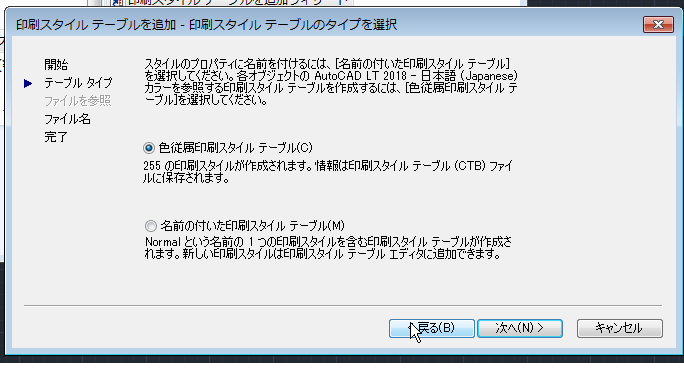|
|||||||
 |
|||||||
|
||
|
10-2 印刷スタイルについて
印刷スタイルとは 個人的には普段はあまり使用していませんが、ユーザ用途によってはかなり効率アップとなる設定となっています。 印刷方法をコントロールするために使用し、印刷するときの線の太さ、線の色などは印刷スタイルとして名前をつけて保存し利用します。この設定ファイルの集まりを印刷スタイルテーブルといいます。
印刷スタイルを使用して印刷するには 使用するには印刷ダイアログボックスで"印刷スタイルを使って印刷"にチェックをつけ、"印刷スタイルテーブル(ペン割り当て)"でスタイル名を選択します。
テンプレート印刷スタイルの効果 例えば"印刷"ダイアログボックスの"印刷スタイルテーブル"から初めから設定してあるスタイルの"monochrome.ctb"を選択して印刷した場合、作図したオブジェクトの色には関係なくすべて黒で出力されることになります。
これは下図の様にあらかじめ印刷スタイルで、どの色も黒に設定されているからです。 その他の設定で例えば"線種"や"線の太さ"などは"オブジェクトを使用"となっているため作図で選んだ線の太さがそのまま印刷されることになります。
印刷スタイルのテンプレートファイル 最初から作成されている印刷スタイルテーブルは下図の様になります。
印刷スタイルの種類 印刷スタイルには「色従属印刷スタイル」と「名前の付いた印刷スタイル」があり、どちらかを選択して使用します。初期設定では「色従属印刷スタイル」が選択されています。
変更するにはオプション→"印刷とパブリッシュ"→"印刷スタイルテーブル設定"から行います。
「色従属印刷スタイル」 印刷したときの線色と線の太さは画面の表示色で決まります。 ファイルの拡張子は〇〇〇〇〇.ctb
「名前の付いた印刷スタイル」 印刷したときの線色と線の太さは画層またはオブジェクトで決まります。 ファイルの拡張子は〇〇〇〇〇.stb
メリット・デメリットがあるので、どちらを選択するかは設計ルールを決めて活用することになると思います。
印刷スタイルテーブルエディタ 印刷スタイルテーブルの作成、編集は印刷スタイルテーブルエディタで行います。 "アプリケーションメニュー"から"印刷"→"印刷スタイル管理"を選択します。
編集する場合は、編集したいファイルをダブルクリックします。
例えば"monochrome.ctb"を選択した場合は下図の様に表示されます。
新規作成する場合は"印刷スタイルテーブル追加ウイザード"をダブルクリックします。
"次へ"をクリック
例えば"ゼロからスタート"を選択します。
例えば"色従属印刷スタイルテーブル"という感じで作成していきます。
関連記事
※Autodesk、AutoCAD、AutoCAD LT、DWG、DXFは、米国およびまたはその他の国々における、 |
|||||||||||||||||||||||||||||||||||||