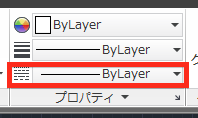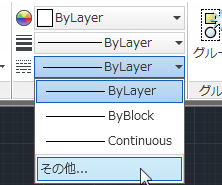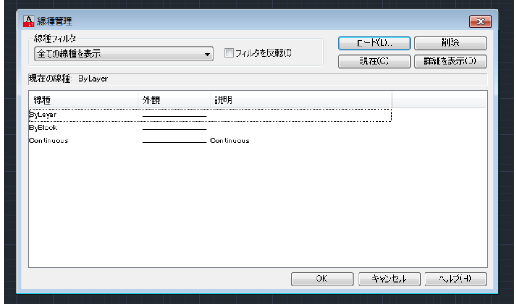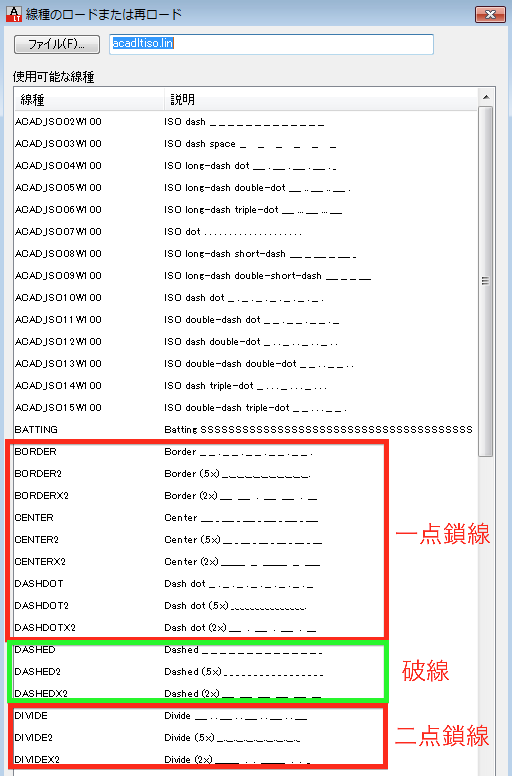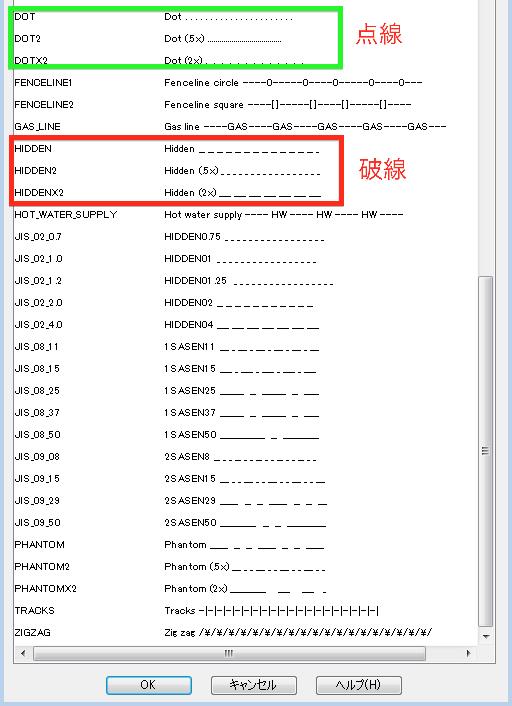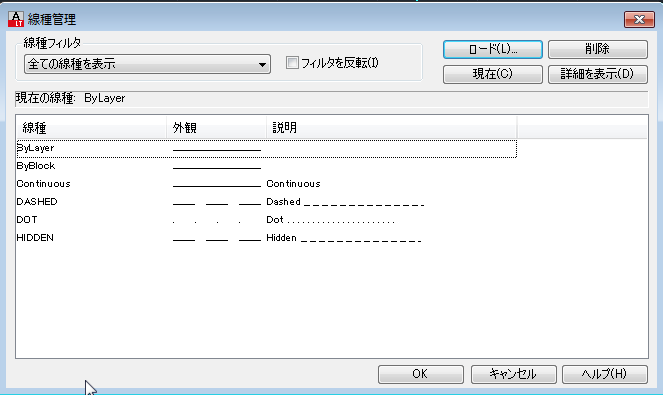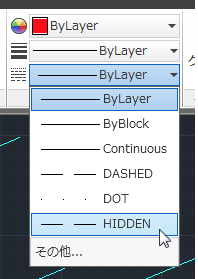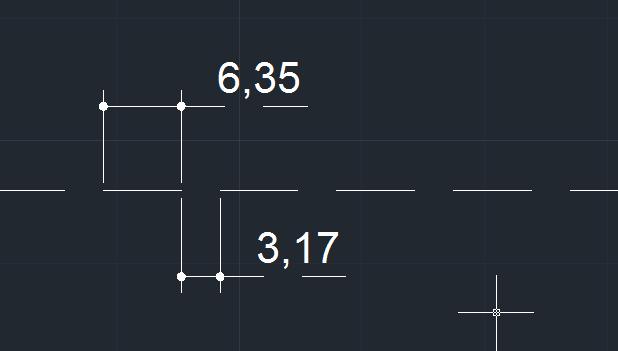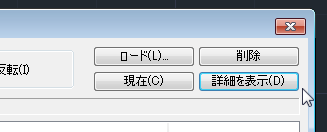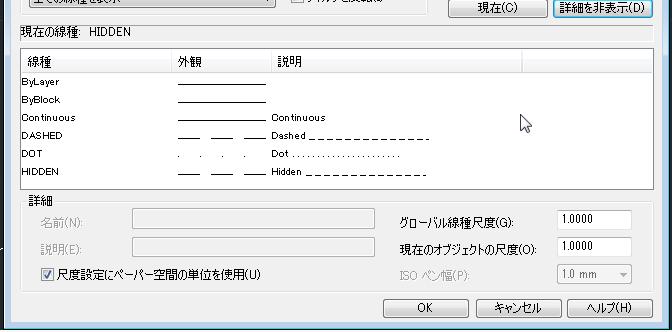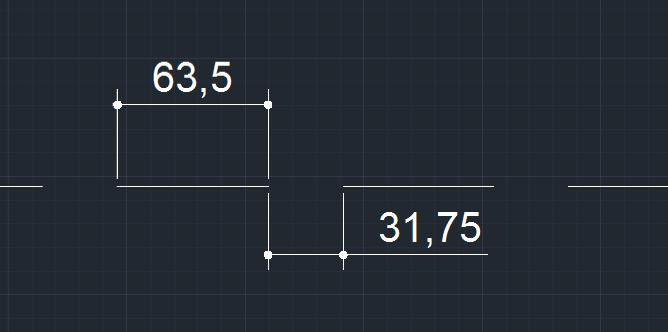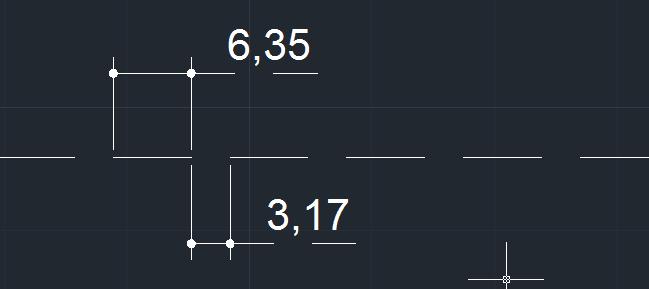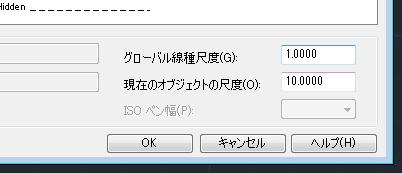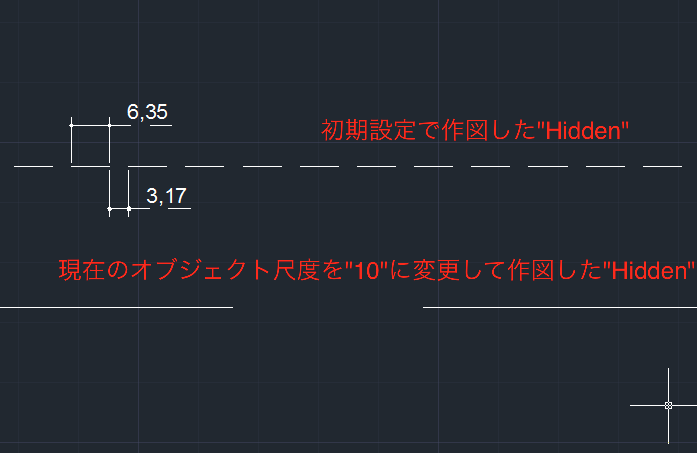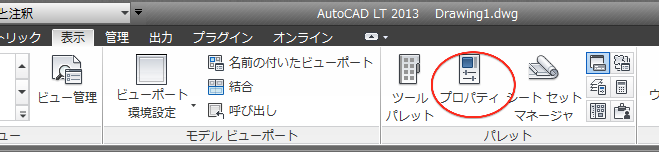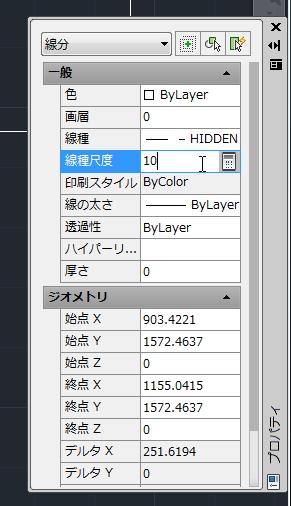|
|||||||
 |
|||||||
|
||
|
【線の種類】
AutoCADで破線などを使用したい場合には、少し手間ですが、その都度(図面毎)線を呼び出して使用することになります。 線の種類はリボンの"ホーム"→"プロパティ"からロードすることができます。
コマンド LINETYPE 短縮コマンド -
①初期設定の線種 初期設定で使用できる線の種類は3種類となっています。ただ実際は"Continuous(実線)"ということになります。なぜなら"ByLayer"とはその線が現在割り当てられている画層の設定に従うこと。"ByBlock"はその線が現在割り当てられているブロックの設定に従うこと。となるからです。
②線種の追加 初期設定で使用では"Continuous(実線)"しかありませんから作図によっては破線など追加する必要があります。線種を追加する場合はリボンの"ホーム"→"プロパティ"の線種の中から"その他"をクリックします。
線種管理ダイアログが表示されますので"ロード"をクリックします。
使用できる線の種類がたくさん表示されます。この中から一つ選択して一番下の"OK"を押すことでロードされます。 下図に"Continuous(実線)"以外に個人的に使用していると思う線種を少し紹介しています。
追加された線種は下図のように表示されます。
現在、使用する線に設定するには線を選択状態にしておき現在ボタンを押すことで線種が変更されます。または"リボン"のホーム→プロパティで選択して変更することもできます。
③線種尺度 例えば初期設定の"Hidden"という線種(破線)は尺度的にいいますと線の部分が約6.35(mm)、空白の部分が約3.17(mm)という設定で作図されています。
この場合、例えば20メートルの線を作図した場合、破線が小さくて表示されず意味の無い線種になってしまいます。これを解消するが線種尺度となっています。 線種尺度は2つの方法で制御することができ、設定は線種管理ダイアログの"詳細を表示"をクリックすることで表示されます。
グローバル線種尺度 一つの図面の中で線種を割り当てている全部のオブジェクトに影響があります。この値は尺度の係数となっていて"10"であれば10倍と考えてもいいと思います。 初期設定の"Hidden"の線間隔が約6.35(mm)と約3.17(mm)でしたが、グローバル線種尺度を"10"にしてみると線種の間隔が変更されて、測定値は63.50(mm)と31.75(mm)となり10倍の値に変わりました。
現在のオブジェクト尺度 現在のオブジェクト尺度とはグローバル(図面全体)とは別に個別に設定できる尺度です。線を個別に破線の間隔を広げたいなどに使用するといいと思います。 下図は初期設定の"Hidden"を使用して(グローバル尺度は"1")作図した線です。破線は6.35(mm)と空白が3.17(mm)の設定で作図されています。
ここで"Hidden"を10倍(63.5mmと31.7mm)の間隔で作図したい場合、(ただし全体の線種には影響を与えたくない)現在のオブジェクト尺度を"10"としてOKをクリックします。
以降は変更するまで尺度が10倍の線種を作図できます。 下図は初期設定で作図した"Hidden"の下に現在のオブジェクト尺度を"10"に変更して作図した"Hidden"
この現在のオブジェクト尺度の変更はオブジェクトプロパティで簡単に変更することができます。オブジェクトプロパティを表示させるにはリボンの"表示"タブの"パレット"から"プロパティ"クリックします。
そうするとプロパティウィンドウが表示されますので、その中の線種尺度を変更します。初期設定では"1"ですが、ここでは"10"に変更しています。
関連記事
※Autodesk、AutoCAD、AutoCAD LT、DWG、DXFは、米国およびまたはその他の国々における、 |
|||||||||||||||||||||||||||||||||||||