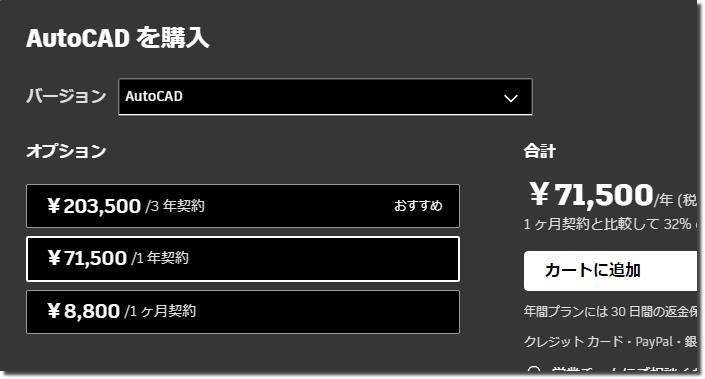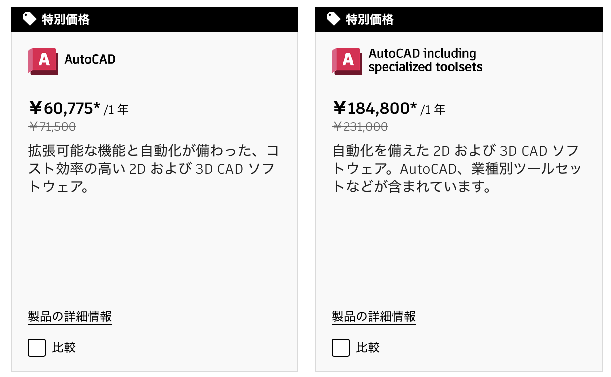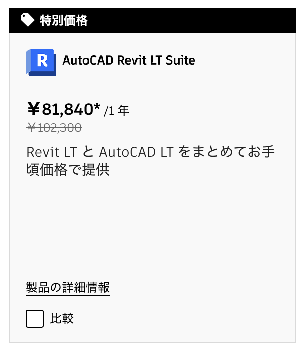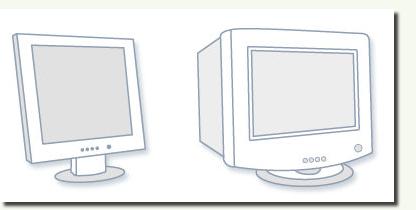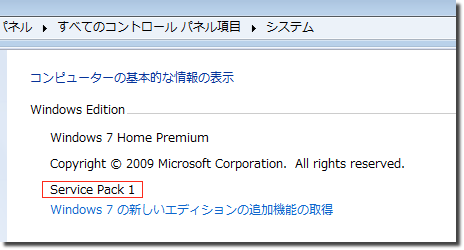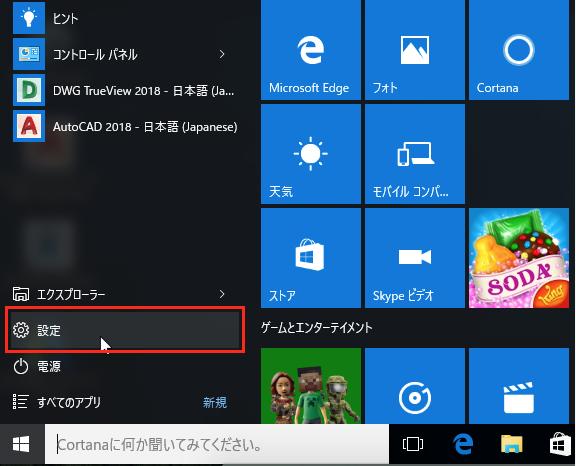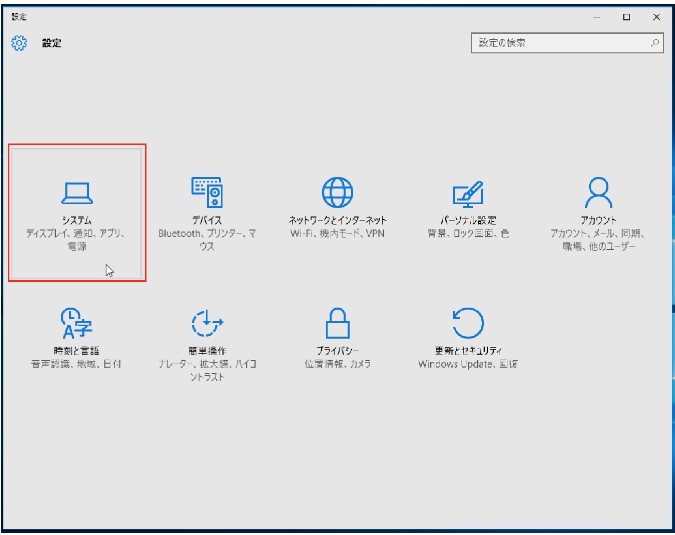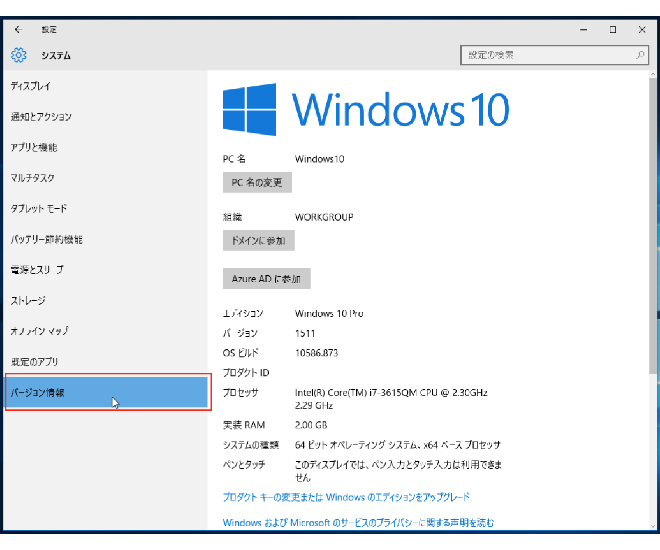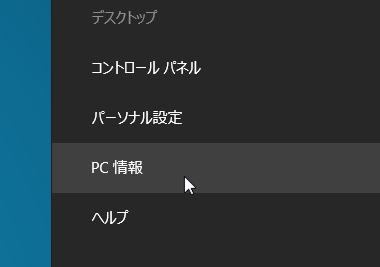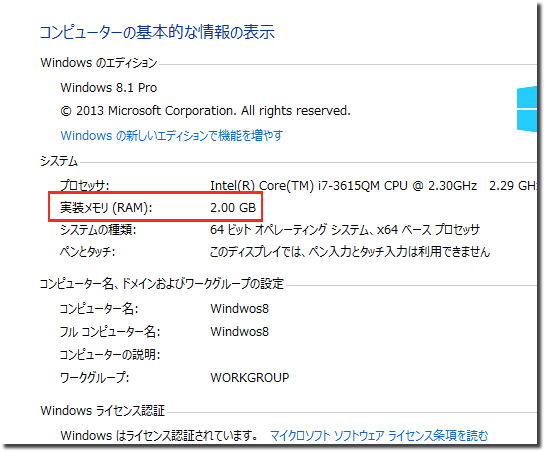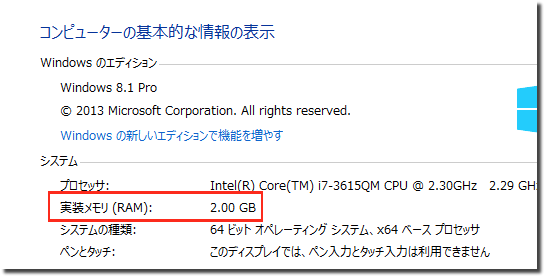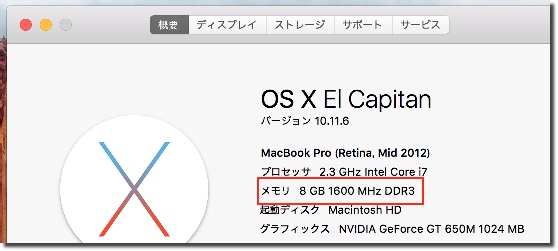|
|||||||
 |
|||||||
|
||
|
1-1 最低限の準備として
新しい"AutoCAD"について (AutoCAD LTの終了) 2021 年 5 月 7 日(日本時間)、業種別ツールセットを含まないAutoCAD®︎ の販売を開始。同製品は、2D 作図、ドキュメント作成、3D モデリング、ビジュアライゼーションなどの機能を AutoCAD LT と同一価格でご利用いただけます。今までのAutoCAD LTについては契約更新のみと取り扱いに変わっています。詳しくはこちら
CADソフト"AutoCAD" まずはAutoCAD (LT) が必要となります。AutoCAD (LT)とはAutodesk社が開発する汎用CADソフトで世界中で使用されている汎用CADソフトです。 2022年4月現在の最新バージョンはAutoCAD 2023となっています。 ※ AutoCAD の最新版の情報について 「AutoCAD LTⓇ製品ページ(オートデスク株式会社)」
学習目的であれば、無料で使用できる学生版(3年間)、その他にダウンロードするだけで一ヶ月間無料で使用できるAutoCAD体験版を利用するのもいいと思います。
AutoCAD の入手方法
LT版の販売終了について 2021 年 5 月 7 日(日本時間)、業種別ツールセットを含まないAutoCAD®︎ の販売を開始。同製品は、2D 作図、ドキュメント作成、3D モデリング、ビジュアライゼーションなどの機能を AutoCAD LT と同一価格でご利用いただけます。今までのAutoCAD LTについては契約更新のみと取り扱いに変わっています。
永久ライセンスの販売終了について オートデスクでは、AutoCAD永久ライセンスの提供を終了いたしました。単体製品については、2016 年 1 月 31 日、Design Suite 製品と Creation Suite 製品については、2016 年 7 月 31 日をもって永久ライセンスの新規販売を終了しました。
オンラインストアからの購入 最新版のAutoCAD LT を購入する場合、基本的にAutodeskオンラインストアを利用し期間限定ライセンスを契約することになります。 期間限定ライセンスは(1ヶ月単位、1年、2年、3年)から選択できます。
AutoCAD の価格について
AutoCAD サブリクション契約 (1ヶ月契約 ¥8,000、1年契約 ¥71,500)
体験版を利用する (30日間) 体験版の入手方法やインストール方法はこちらで説明しています。▷(2)インストール
学生版を利用する (無償で3年間) 該当する人は無償で3年間利用できます。機能制限等はありません。▷AutoCAD学生版について
期間限定セール 最大25%OFF 2022年12月1日まで
本キャンペーンの各対象製品の割引: - AutoCAD AutoCADのサブスクリプションなら、AutoCAD for Windows と AutoCAD for Mac の両方が使えます。さらに AutoCAD including specialized toolsets が登場(Windows版のみ) Architecture(建築設計)、Mechanical(機械設計)、Electrical(電気制御設計)、Map 3D(地図情報)、MEP(設備設計)、Plant 3D (3Dプラント設計)、Raster Design (ラスター画像処理)などの業種別ツールセットが AutoCAD ひとつで利用できるようになりました。さらに サブスクリプションメンバーはAutoCAD Web アプリ、モバイル アプリも利用できます。
- AutoCAD LT(販売終了) AutoCAD LT コスト効率のよい効率 2D CAD 作図ソフトウェア。 AutoCAD モバイル アプリと新しい AutoCAD Web アプリも利用できます。Windows、Mac で使用可能。
AutoCAD Revit LT、AutoCAD Revit LT Suite 3D 建築設計とドキュメント作成のための簡略化された 3D BIM ツール。単体製品、または Revit LT Suite で AutoCAD LT とともにご利用いただけます。
コンピュータ及びWindows OS (Macの場合はver2018以前は英語版) AutoCAD LT (体験版含む)を使う上で最低限必要なものがあります。それは一般的なWindowsパソコンです。ただOSによっては求められる性能が違いますので注意が必要です。マウスは必須です。 またMac OSでAutoCADを使用するには"AutoCAD for Mac"を使用します。 参考:"AutoCAD for Mac 使い方"、"AutoCAD for Mac 使い方 日本語版"
Windows OSの種類とPC性能 新しいパソコンにはWindows10が入っていると思います。この場合のストレスなく動作させるパソコンの性能はAutoCAD LT2021では、CPUが2.5GHz以上となっています。
AutoCAD(LT)の動作環境についてはバージョン毎に多少違いますので、注意が必要です。
AutoCAD LT 2021 対応OS Windows8.1(要更新)64bit、Windows10(要更新)64bit AutoCAD LT 2020 対応OS Windows7(SP1)、Windows8.1(要更新)、Windows10(64bit) AutoCAD LT 2019 対応OS Windows7(SP1)、Windows8.1(要更新)、Windows10(64bit) AutoCAD LT 2018 対応OS Windows7(SP1)、Windows8.1(要更新)、Windows10(64bit) AutoCAD LT 2017 対応OS Windows7(SP1)、Windows8.1(要更新)、Windows10(64bit) AutoCAD LT 2016 (SP1) 対応OS Windows7(SP1)、Windows8/8.1、Windows10 AutoCAD LT 2015 対応OS Windows7、Windows8/8.1 AutoCAD LT 2014 対応OS WindowsXP(SP3)、Windows7、Windows8/8.1 AutoCAD LT 2013(SP3) 対応OS WindowsXP(SP3)、Windows7、Windows8/8.1 AutoCAD LT 2012 対応OS WindowsXP(SP3)、Windows Vista(SP2)、Windows7 AutoCAD LT 2011 対応OS WindowsXP(SP2)、Windows Vista(SP1)、Windows7 AutoCAD LT 2010(Update2) 対応OS WindowsXP(SP2)、Windows Vista(SP1)、Windows7 AutoCAD LT 2004 対応OS WindowsXP、Windows2000、WindowsNT4.0
※1 32bit版とは:WindowsOSには32bitと64bitがあります。「32 ビット」と「64 ビット」という用語は、コンピューターのプロセッサ (CPU とも呼ばれます) が情報を処理する方法を指します。64 ビット バージョンの Windows は大容量のランダム アクセス メモリ (RAM) を、32 ビット システムに比べてより効率的に処理できます。
※2 SP2、SP3とは:OSのサービスパックといわれるアップデートプログラムです。Windows Updateを実行することでインストールすることが出来ます。 Windows7の場合、コンピュータのアイコンを右クリックで下図のように確認できます。
自分のPC情報の調べ方
Windows 10 デスクトップを表示します。 画面左下隅を"窓マーク"クリックし、「設定」をクリックします。
「設定」のオプションが表示されたら「システム」をクリックします。
バージョン情報で表示されます。
Windows 8 デスクトップを表示します。 画面右下隅をポイントしチャームが表示されたら、「設定」をクリックします。 「設定」のオプションが表示されたら「PC情報」をクリックします。
システムの種類で表示されています。
Windows 7 [システム] を開くには、[スタート] ボタン をクリックし、[コンピュータ] を右クリックしてから、[プロパティ] をクリックします。 [システム] の下にシステムの種類が表示されます。
Windows XP [開始] ボタンをクリックします。 [ユーザー インターフェイス] を右クリックし、[プロパティ] をクリックします。 「x64 Edition」が表示されていない場合、32 ビット バージョンの Windows XP を実行しています。[システム] の下に「x64 Edition」が表示されている場合、64 ビット バージョンの Windows XP を実行しています。
マウス 必須です。できればホイールマウスがいいでしょう。図面拡大、縮小、移動、全画面表示などが簡単にできるようになります。
・マウス操作の基本 AutoCAD的にも一般的にも同じと思われるマウスの基本的な使い方を簡単に説明しておきます。
クリック
ダブルクリック
右クリック
ドラッグ
スクロール
メモリの確認 上のページで説明したPC情報で確認できます。 「システム」欄の「実装メモリ(RAM)」から搭載されているメモリの容量が確認できます。 Windows8の場合 Macの場合
ハードディスク容量 デスクトップを表示します。デスクトップのタスクバーに表示されている「エクスプローラー」アイコンをクリックします。「コンピューター」をクリックすると、ハードディスクドライブの棒グラフの下に空き領域が表示されます。
モニター / ディスプレー 1024x768となっていますのでデスクトップの場合、15インチの液晶モニターでも大丈夫なほどです。ノートパソコンでも12インチ以上であれば問題ないでしょう。
あらかじめ必要なソフト 現在は必要ソフトが自動的にインストールされますので気にしなくても問題ないと思います。 AutoCAD LT2013・LT2012などでは、あらかじめマイクロソフトの".NET Framework Version 4.0"が必要となるかもしれません。
関連記事
※Autodesk、AutoCAD、AutoCAD LT、DWG、DXFは、米国およびまたはその他の国々における、 |
|||||||||||||||||||||||||||||||||||||