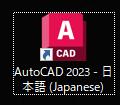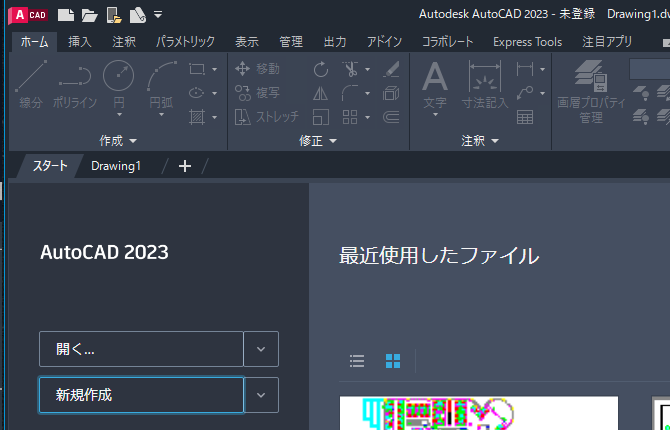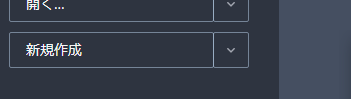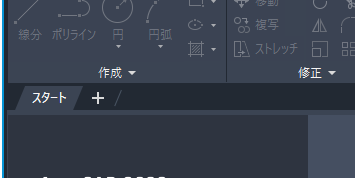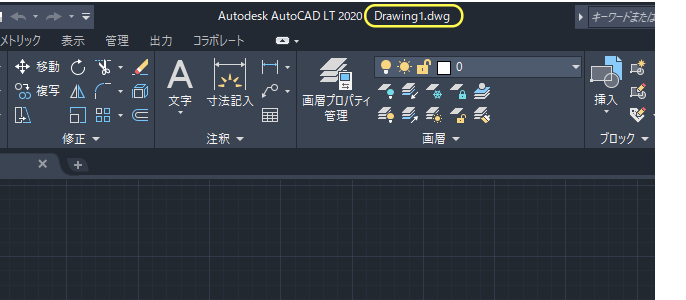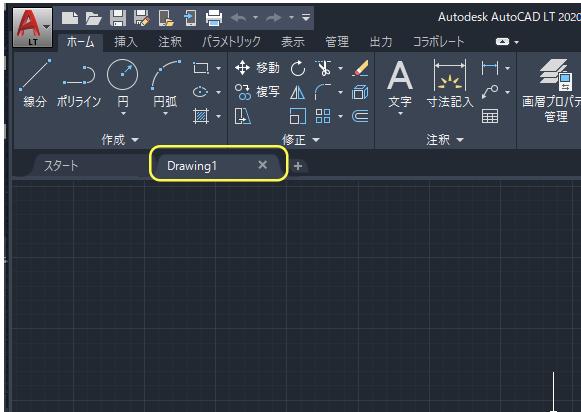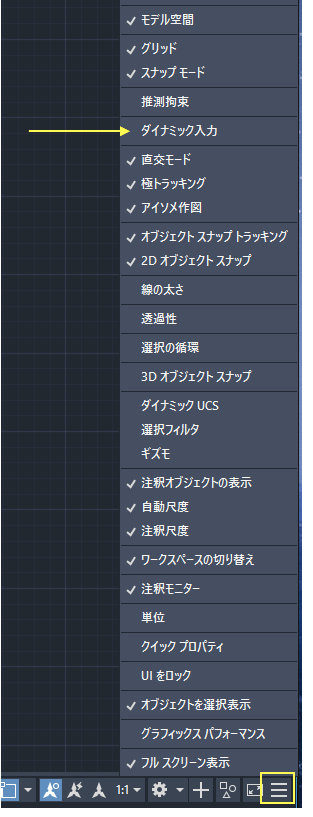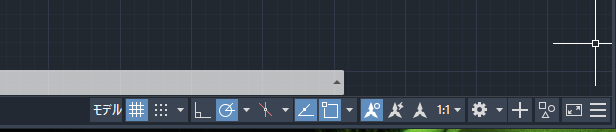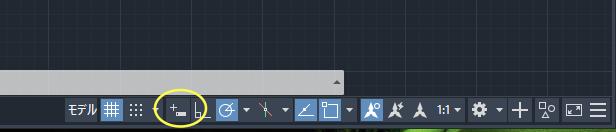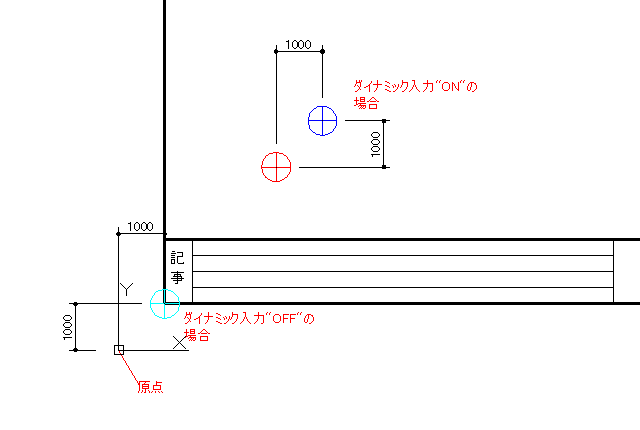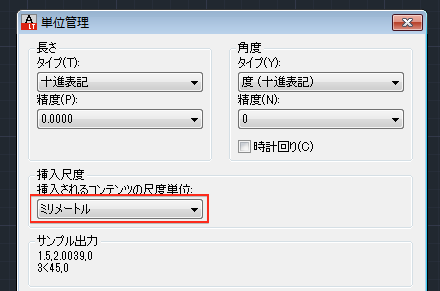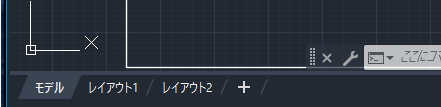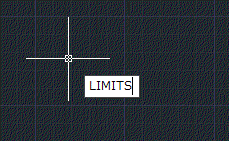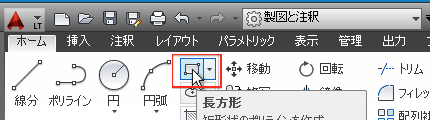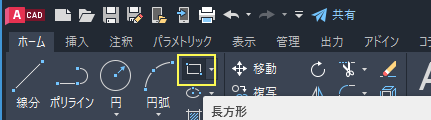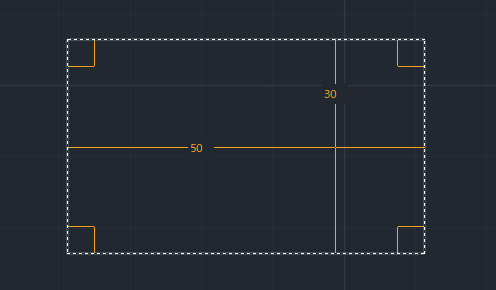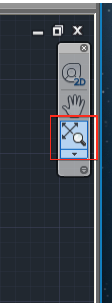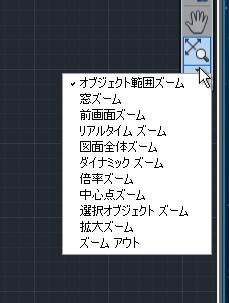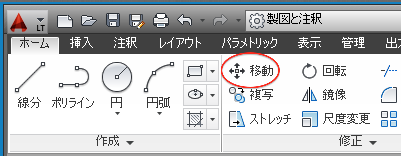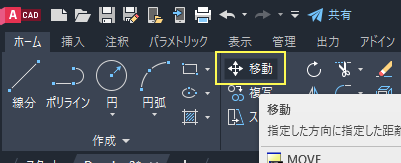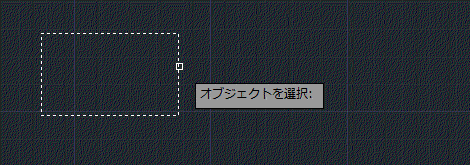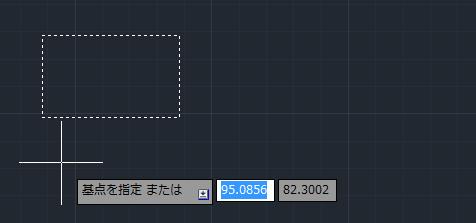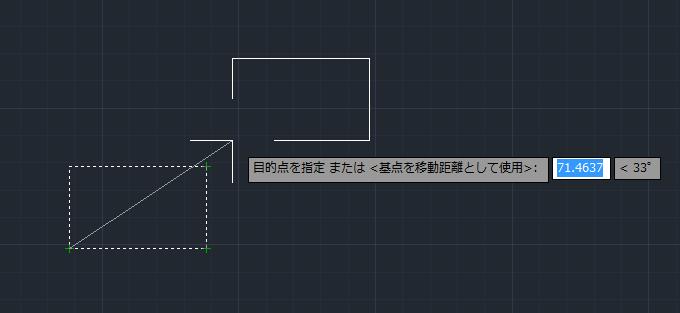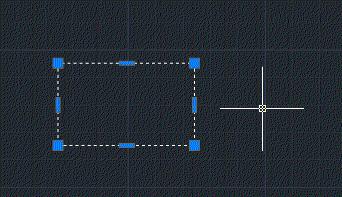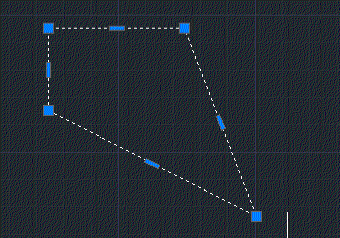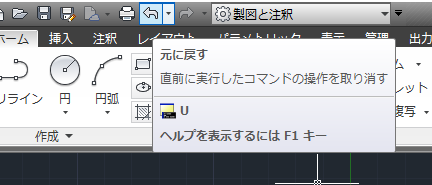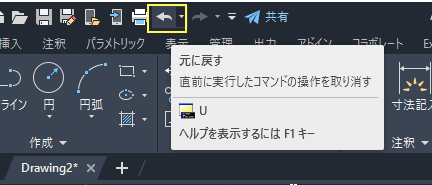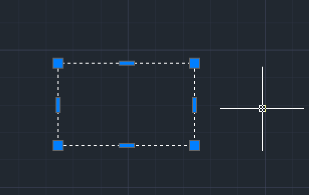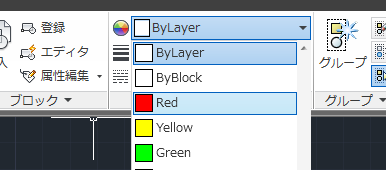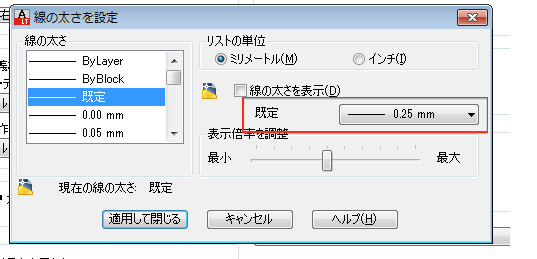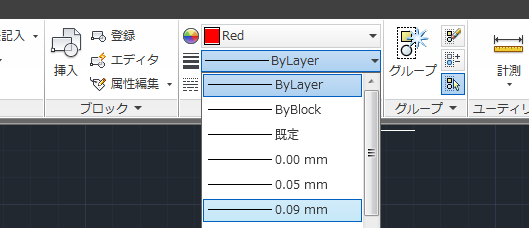|
|||||||
 |
|||||||
|
||
|
4-1 AutoCADの基本操作方法について
実際にAutoCAD (LT)の操作をしながら基本的な作図方法を説明します。他のCADであれば最初に縮尺と用紙を選択することですぐに使い始められますが、AutoCADでそのまま作図すると文字の大きさや寸法線がうまく表示されないと思います。その部分も含めてわかりやすく説明していきます。
新規ファイルの作成 ④起動方法でも説明しましたが、デスクトップにあるAutoCADのアイコンをダブルクリックをしてプログラムを実行します。
AutoCAD (LT)をはじめて起動する場合は"スタート"画面になります。
"新規作成"またはスタートタブ横の"+"をクリックします。
新規作成
スタートタブ横の"+"ボタン
これでDrawing1.dwgというファイルが作成されて作図のできる状態になりました。 画面一番上を見ると分かりますが、自動的にDrawing1.dwgという名前のファイルが開きます。これは最初に作成される場合にデフォルトで付く名前になります。
またタブにも同じ名前が表示されます。
ステータスバーの状態 右下にあるステータスバーの状態が下図の状態(初期設定)になっていることで説明していきます。アイコンが青くなっているとON状態です。 参考:AutoCAD LT2021使い方>>2.インタフェース>>アプリケーションステータスバー
ダイナミック入力ONとOFFの動作の違い ダイナミック入力はコマンド入力を簡略化するツールとして活用されます。コマンドや数値を入力する場合、コマンドウインドウに入力しなくても、画面上に直接入力できます。
最近のバージョンにおける初期設定ではダイナミック入力はON(有効)になっており、アイコンは表示されていません。アイコンを表示させる場合はステータスバーの右端をクリックし、メニューからダイナミック入力にチェックを付けます。
アイコンが表示されていない状態
アイコンが表示された状態
ダイナミック入力がONの場合は相対座標が規定となっています。相対座標と絶対座標について
相対座標が規定という意味を簡単に説明します。 例えば下の図のように赤い基本図形があり、この基本図形に複写コマンドを実行した後、複写位置を"X=1000","Y=1000"となるように入力した場合のダイナミック入力ON/OFFの違いを説明します。
ダイナミック入力がONの場合 (相対座標が規定の状態) 基本図形を基準にして、X=1000、Y=1000の場所に複写されます。(青色の図形)
ダイナミック入力がOFFの場合 (絶対座標が規定の状態) 基本図形の位置に関係なく、原点を基準にX=1000、Y=1000の場所に複写されます。(水色の図形)
単位について 詳しいセッティングに関しては別のコンテンツを見て頂きたいのですが、デフォルトの設定で単位はmm(ミリメートル)となっています。作図は1mは"1000"ということになります。 参考:単位設定
モデル空間における図面範囲の設定 モデル空間とはオブジェクトを作成する領域です。デフォルトではモデル空間が開かれています。後々慣れてきたらレイアウト空間による印刷もできますが、ここではモデル空間だけの説明をします。 参考:モデルとレイアウト
最新版AutoCAD2023
初期設定の図面範囲 AutoCAD LT 2015:原点(X=0,Y=0)から(X=420,Y=297)となっています。 AutoCAD LT 2020:原点(X=0,Y=0)から(X=0,Y=0)となっています。
作図準備ができたら、はじめに自分が作成したい大きさを設定したほうがわかりやすいです。 カーソルが作図領域内にあることを確認して(半角英数の入力)"LIMITS"と入力します。(ダイナミック入力という機能がオンになっているためコマンドラインに入力しなくてもコマンドが実行できます。) 参考:プログラム実行の指示
ここで領域の左下コーナーを"0","0"と入力してエンター。入力方法は"0"を入力して"TABキー"を押して"0"を入力してエンターキーを押します。
続いて領域の右上コーナーを入力します。今度は"420","297"と入力してエンター。入力方法は"420"を入力、続けて"TABキー"を押し、"297"と入力してエンターキーを押します。
この作業で図面範囲が設定されます。今回は原点(0,0)から横方向に420mm縦方向に297mmと設定しました。この大きさはA3用紙サイズの大きさです。 図面範囲以外にもオブジェクトは作図できますが、図面範囲を決めておくと、例えばズーム機能を使用する場合に図面全体を指定すると図面範囲の大きさを画面全体に表示してくれ便利です。(スクロールボタンをダブルクリックでも同じ事ができます。ただし領域内にオブジェクトがある場合はオブジェクトの範囲で表示されます。)図面全体をズームすることで自分が作図する大きさをすぐに把握できます。
オブジェクトの作図 では四角形を作図します。大きさは図面範囲に収まるように横5cm、縦3cmにします。リボンの"ホームタブ"の"作成パレット"から"長方形"を選択します。
AutoCAD2023
1点目をクリックとなりますので、作図領域の任意の場所をクリックします。次に2点目をクリックとなりますので、ここで相対座標値の"50","30"と入力します。入力方法は"50"と入力、続いてカンマを押し(TABキーでも可)、続いて"30"を入力してエンター。
※デフォルトで相対座標優先となっていますので気にせず作業できます。 参考:AutoCADの座標
5cmx3cmの長方形が作成されたと思います。
画面のビュー(画面拡大・画面縮小・画面移動)
オブジェクト範囲 作図した長方形オブジェクトを例にして画面の表示方法を簡単に説明します。作図したオブジェクト(長方形)だけを全画面表示させたい場合はナビゲーションバーで"オブジェクト範囲"を選択します。これで長方形が画面いっぱいに表示されます。
参考:ナビゲーションバー
図面範囲 次に図面範囲(ここの説明ではA3横の大きさ)は先ほども説明しましたが"図面全体"を選択します。そうすると長方形は小さくなると思います。 リアルタイム またリアルタイムで表示を大きくしたり、小さくしたりするにはマウスのスクロールボタンを使用します。 前方向に回転させるとオブジェクトは大きく表示されます。逆に後ろ方向に回転させると小さく表示されます。この場合にカーソルの位置を変えることで表示位置も変更されます。
表示画面の移動 表示位置を手軽に変更するにはマウスのスクロールボタンを押したままオブジェクトを動かしたい方向に持って行くと同時にオブジェクトの表示位置が変更されます。
オブジェクトの移動 では今度はオブジェクト自体を移動させます。今までは表示画面が動いていただけですが、今度は長方形自体を動かします。 リボンの"ホーム"タブの"修正"パレットから"移動"を使用します。
最新版AutoCAD2023
まず移動させるオブジェクトを選択します。長方形はつながった一つのオブジェクトなので何処か1カ所クリックするだけで選択できます。クリックしたらエンターを押して選択を確定させます。(右クリックすることでも可) 他の場合、例えば線分で長方形を作成した場合は4つのオブジェクトの集合となりますので、一度に全部選択するには囲むように指定することになります。
オブジェクトを選択したら次は基点の指定となります。基点とは何処を基準にオブジェクトを移動させるかということです。今回は左下コーナーをスナップさせてクリックします。 参考:オブジェクトスナップ
基点を指定したら次は何処に動かすか?となりますので、今回は適当に右上の方向にカーソルを動かして任意の場所でクリックします。この時、マウスだけで指定することも、ダイアログボックスに角度と距離を指定することも、座標値を指定することも、また距離だけを指定することもできます。
オブジェクトの大きさ変更する 次に長方形の大きさを変更します。まず長方形をクリックすると青いグリップが表示されます。
このグリップをそれぞれドラッグして動かすことでオブジェクトを自由に変更できます。右下のコーナーを更に右下にドラッグしてみます。下図の様なオブジェクトに形が変わります。
操作のやり直し 今の操作をやり直すには"元に戻す"ボタンを押すことで今までの作業を一つずつ戻していくことが可能となっています。
AutoCAD2023
今回は一回押して長方形の状態に戻します。
長方形の線の色を変更する では今度はオブジェクトの線を赤色に変更して見ます。先ほどと同じように長方形をクリックして青いグリップ状態にします。
次にリボンの"ホーム"タブの"プロパティ"パレットの"オブジェクトの色"を赤に変更します。
AutoCAD2023
これだけでオブジェクトの色が変更されます。 ここに表示されているByLayerとかByBlockなどレイヤーに関しては 7-3画層(レイヤー)の基本を参照してください。
線の太さを変更する では今度は線の太さを変更してみます。線の太さは最初の段階では画層"0"のBylayerで、そのBylayerには"既定"という線の太さが与えられています。これは初期設定では0.25mmの太さになっています。
これを少し細めの線"0.09mm"に設定します。先ほどと同じようにオブジェクトを選択して青いグリップ状態にします。プロパティパレットの線の太さで"0.09mm"を選択します。
同時に線の太さが0.09mmに変更されました。画面上ではあまり分からないですが、印刷するとかなり細めの線が出力されます。
関連記事
※Autodesk、AutoCAD、AutoCAD LT、DWG、DXFは、米国およびまたはその他の国々における、 |
|||||||||||||||||||||||||||||||||||||