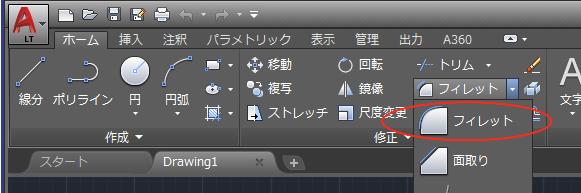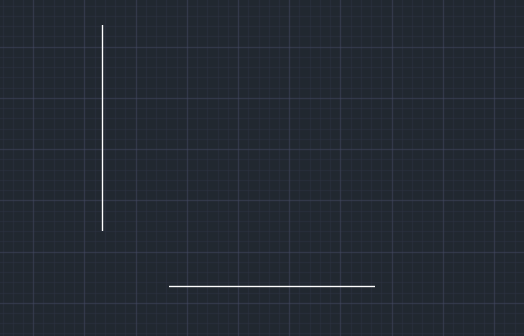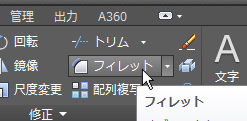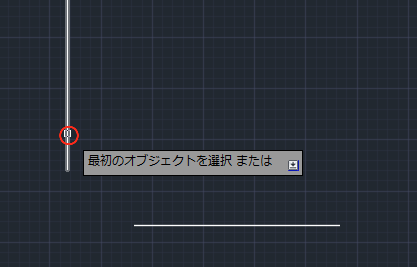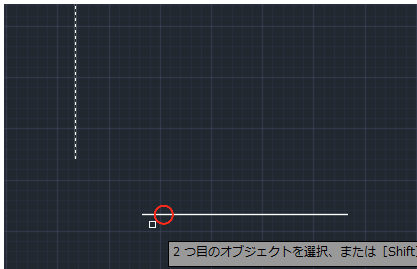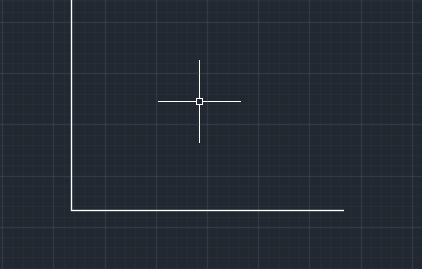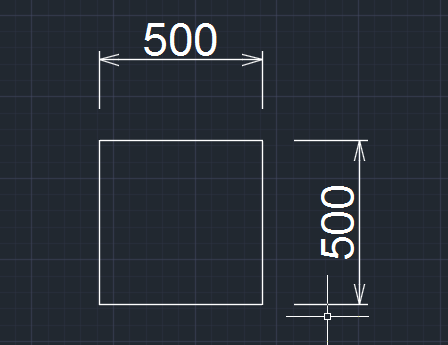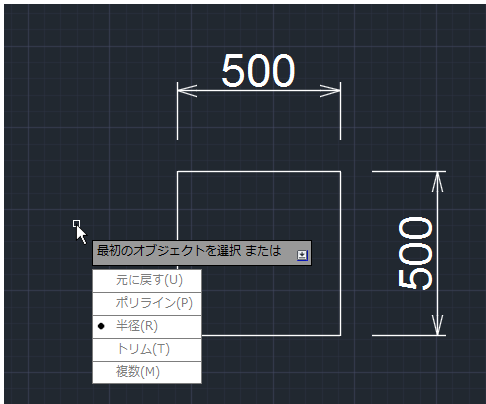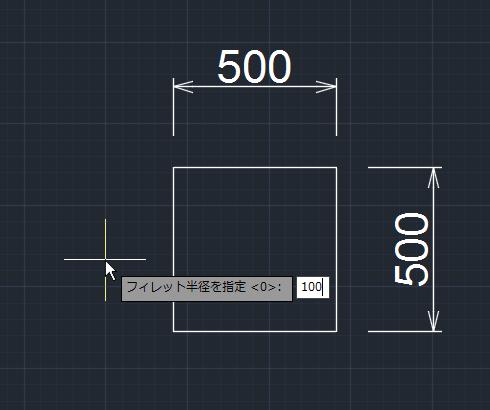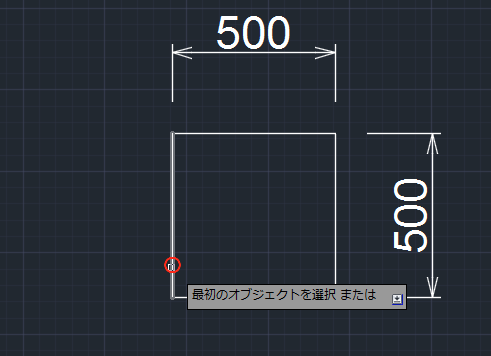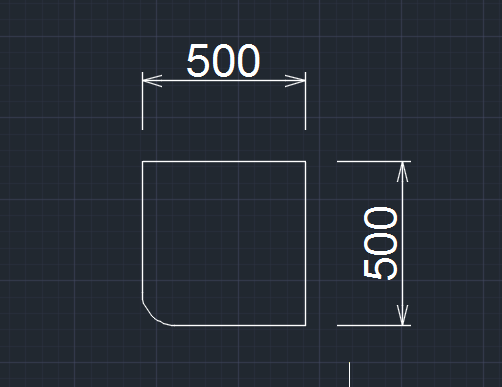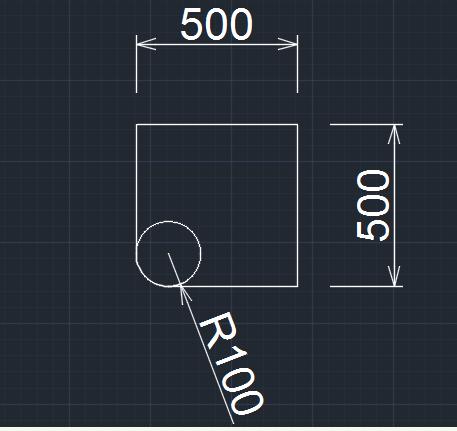|
|||||||
 |
|||||||
|
||
|
【フィレット】
図形の角を丸める処理をします。半径を"0"にした場合は頂点が形成するようにトリム(延長)されます。
コマンド FILLET 短縮コマンド F
フィレットの基本的操作 例えば下図のように二つの線があり、線同士を繋いで閉じたい場合 ※基本的にはダイナミック入力を"ON"にしています。ダイナミック入力について
リボンの"ホーム"タブ→"修正"パレットから"フィレット"を選択します。
"最初のオブジェクトを選択"となりますので左側の直線を選択します。
"2つ目のオブジェクトを選択"となりますので、今度は右側のオブジェクトを選択します。
初期設定では半径が"0"となっているため、そのまま直線でつながります。
半径を指定してフィレット
今度は下図の様な四角形があり左下を曲線で丸くする場合を説明します。
リボンの"ホーム"タブ→"修正"パレットから"フィレット"を選択します。
"最初のオブジェクトを選択または"となりますので、カーソルキーで下矢印キーを押してメニューを表示します。半径を選択してエンターキーを押します。
次に"フィレット半径を指定"となりますので、ここでは"100"を入力します。
"最初のオブジェクトを選択"となりますので左側の直線を選択します。
次に"2つ目のオブジェクトを選択"となりますので、今度は右側のオブジェクトを選択します。
下図の様にフィレットが完了しました。
半径が"100"となっています。
関連記事
※Autodesk、AutoCAD、AutoCAD LT、DWG、DXFは、米国およびまたはその他の国々における、 |
|||||||||||||||||||||||||||||||||||||