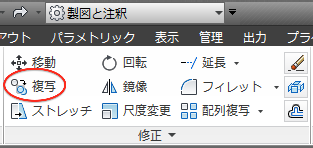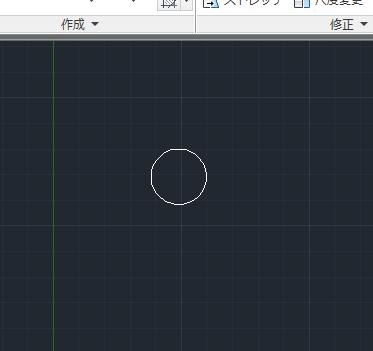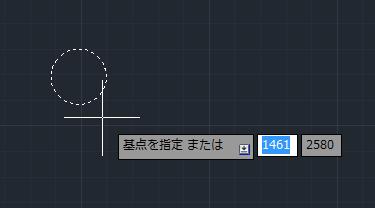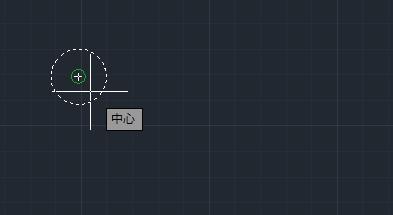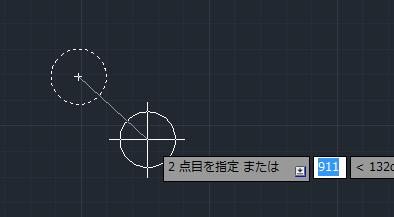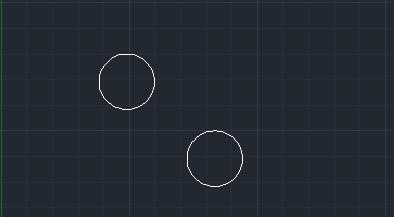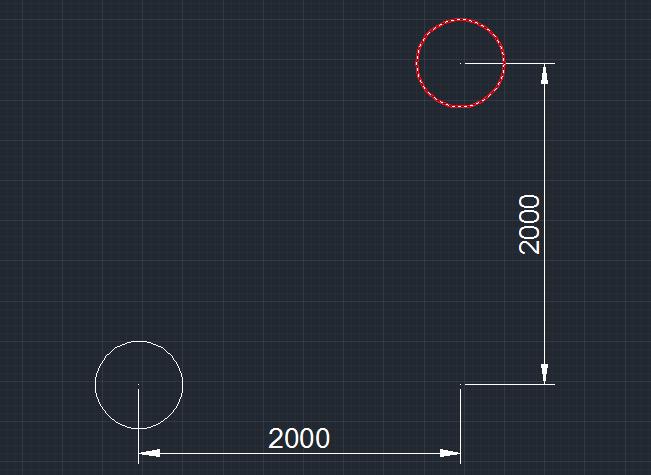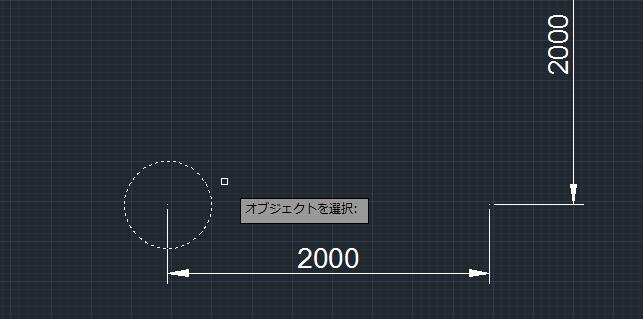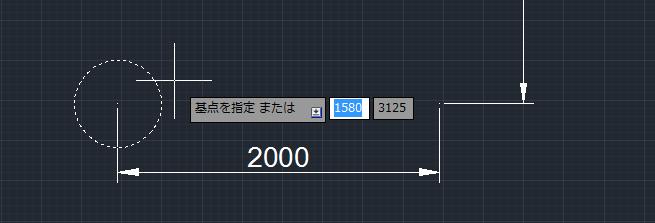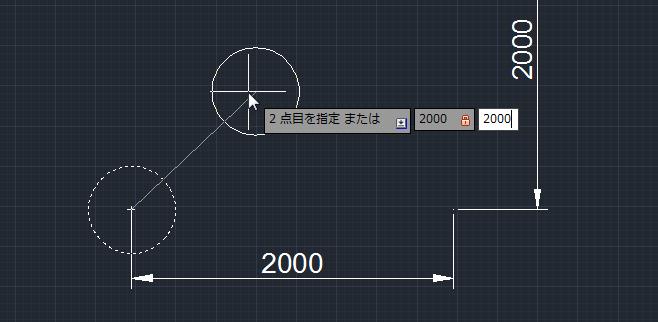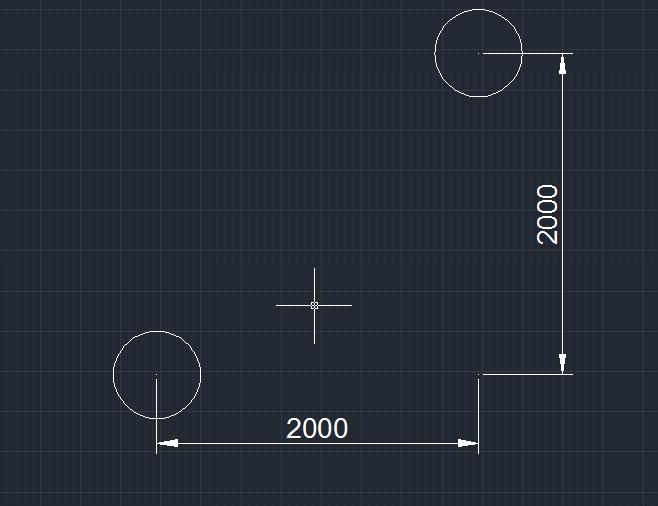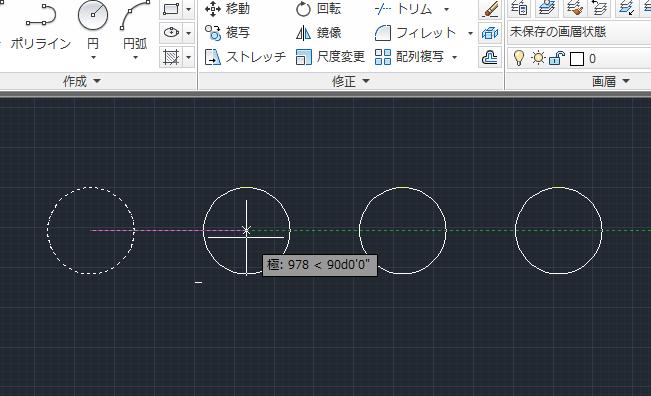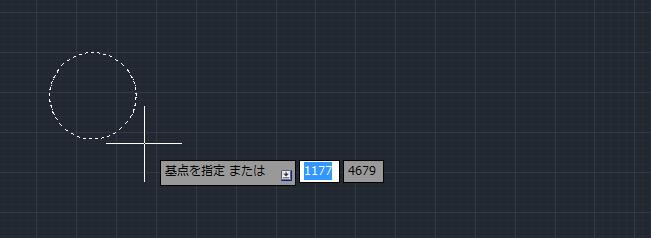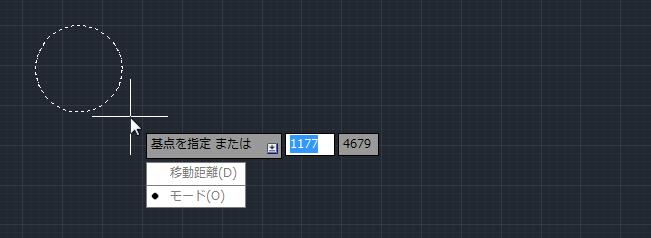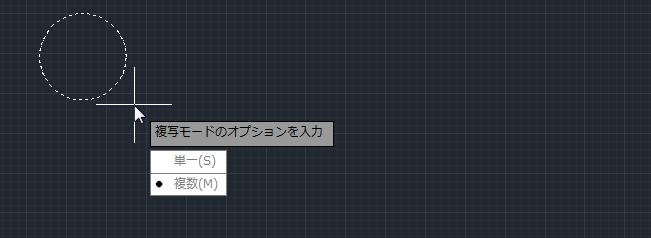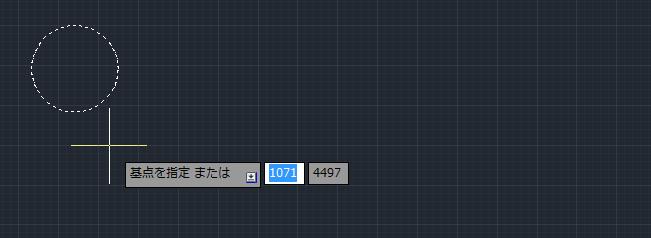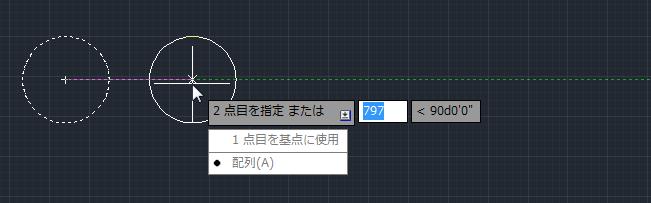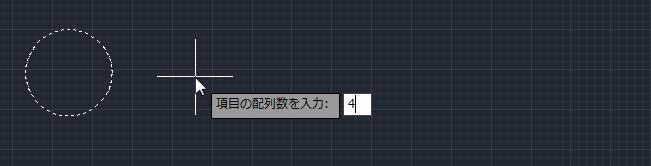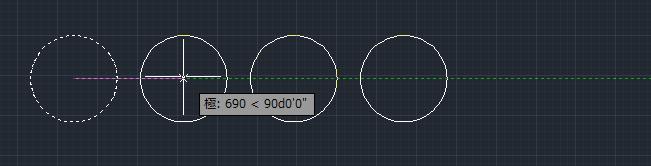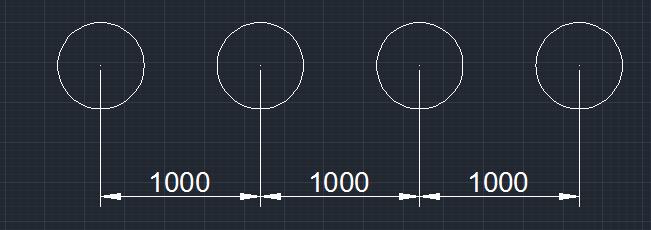|
|||||||
 |
|||||||
|
||
|
【複写】
複写はオブジェクトや寸法線、文字などを元図をそのままコピーし、任意の場所へ全く同じものを作成します。
コマンド COPY 短縮コマンド CO、CP
複写 例えば下図のような円オブジェクトがあり、この円オブジェクトをコピーしたい場合。
リボンの"ホーム"タブ→"修正"パレットから複写を選択します。"オブジェクトを選択"となりますので、元オブジェクトをクリックします。この場合複写したいオブジェクトは、これだけなので確定するためにエンターを押します。
元オブジェクトが破線に変わり"基点を指定 または"となりますので、ここでは円の中心を基点として指定します。オブジェクトスナップが"ON"の場合は円の中心近くまでカーソルを動かすと緑色の丸い枠がでてきます。
緑色の枠がある状態でクリックすると下図のように"2点目を指定 または"となります。どこに複写するかを聞いているので、ここでは右下の任意の場所をクリックします。
まだコマンドが有効になっていて連続して複写できます。複写を終了させるにはESCキーを押します。
複写先の指定方法 例えば下図のような円オブジェクトを右方向に2m、さらに上方向に2mの場所に複写したい場合。
リボンの"ホーム"タブ→"修正"パレットから複写を選択します。オブジェクトを選択となりますので、元オブジェクトをクリックし、エンターを押して確定します。
次に"基点を指定 または"となりますので、この場合基点の位置は重要ではないですが、先ほどと同じように円の中心をクリックしてエンターを押します。
次に"2点目を指定"となりますので、ここでは①"2000"と入力、②","を入力、③"2000"と入力します。
これはプラスX方向(右横)に2m、プラスY方向(上方向)に2mを意味します。
※ダイナミック入力がOFFの場合はコマンドラインに入力されることになりますが、AutoCAD初期設定の関係で@2000,2000と入力しなければなりません。(相対座標と絶対座標の関係)
複写の応用(配列複写) 配列複写をして1個のオブジェクトを等間隔で複数作成する場合
リボンの"ホーム"タブ→"修正"パレットから複写を選択します。オブジェクトを選択となりますので、元オブジェクトをクリックし、エンターを押して確定します。
次に"基点を指定または"となりますので、下矢印キーを押してコマンドオプションを表示させます。
メニューが表示されますので"モード"を選択してエンターを押します。
今度は"複数"を選択してエンターを押します。これで複写を複数作成する準備ができました。 最初のメニューに戻り"基点を指定または"となりますので、円の中心をクリックしてエンターを押します。
次に"2点目を指定または"となりますので、ここでも下矢印キーを押してメニューを表示させ、ここでは"配列"を選択します。
配列数の入力となりますので、"4"を入力してエンターを押します。
円オブジェクトが3個増えて合計4個のオブジェクトが表示されたと思います。ここで任意の点をクリックでも等間隔に配置されますが、ここでは1000mmの間隔で配置します。
配置させたい方向にカーソルを移動させ"1000"と入力してエンターを押します。
これで1000mm間隔で円オブジェクトが作成されました。
関連記事
※Autodesk、AutoCAD、AutoCAD LT、DWG、DXFは、米国およびまたはその他の国々における、 |
|||||||||||||||||||||||||||||||||||||