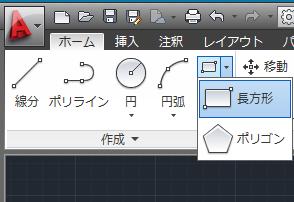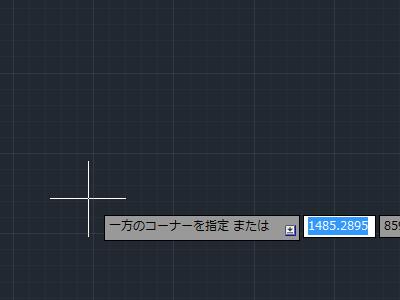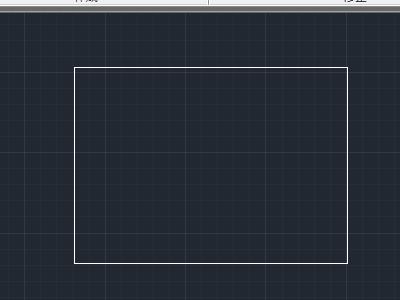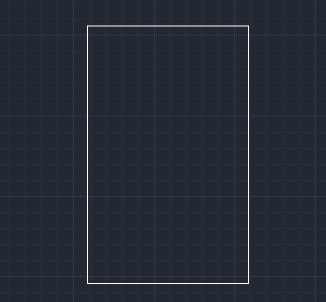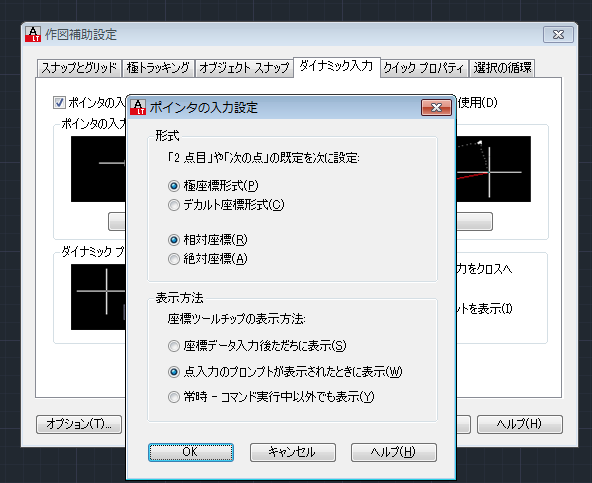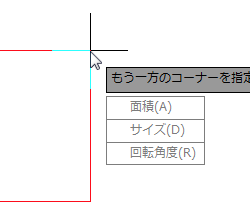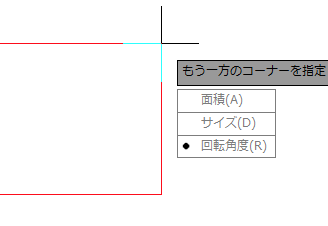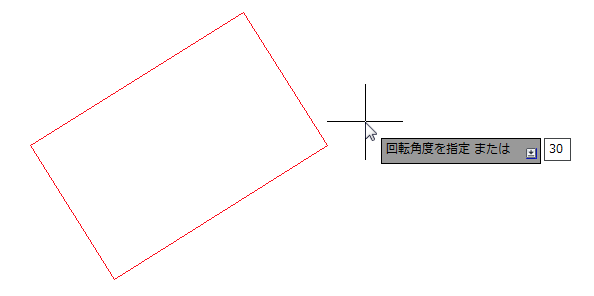|
|||||||
 |
|||||||
|
||
|
【長方形の作成】
長方形を作成するにはリボンの"ホーム"タブ-"作成"パレットから"長方形"を使います。 ※基本的にはダイナミック入力を"ON"にしています。ダイナミック入力について
コマンド RECTANG 短縮コマンド REC
①任意の場所に任意の大きさで作成する場合 リボン ホーム→作成→長方形をクリックします。 一方のコーナーを指定となりますので画面の任意の場所をクリックします。 続けてもう一方の点を指定となりますので画面の任意の場所をクリックします。
これで任意の場所に任意の大きさで長方形が作成されました。
②長さ(縦・横)を指定して作成する場合 リボン ホーム→作成→長方形をクリックします。 一方のコーナーを指定となりますので画面の任意の場所をクリックします。次にもう一方のコーナーを指定となりますので、画面上にそのまま"500"と",(カンマ)"と"800"と入力します。エンターを押すと長方形が作成されます。
※ダイナミック入力がONの場合は作図しているカーソルの横に入力されます。
※ダイナミック入力がOFFの場合はコマンドラインに入力されます。ただしこの場合は最初の数値の前に@を付ける必要があります。
@記号の意味 @は相対座標を表しています。1点目のクリックした点からx方向500とy方向800の場所を表しています。 ダイナミック入力がONの場合に@を使わなかったのは初期設定でダイナミック入力ONの時は相対座標を使用する設定になっているためです。ステータスバーのダイナミック入力を右クリックで設定変更できるようになっています。
リボン ホーム→作成→長方形をクリックします。 一方のコーナーを指定となりますので画面の任意の場所をクリックします。"次にもう一方のコーナーを指定 または"となりますので、ここでオプションを選択します。 オプション選択するにはキーボードの下矢印キーを押します。そうするとオプションメニューが表示されますので、続けて再度、下矢印キーを押すことでメニューを選択できるようになります。
オプションメニューの中から回転角度を選択してエンターキーを押します。
"回転角度を指定 または"となりますので角度を入力するか、任意の点をクリックします。
回転角度が決まったら、長方形の2点目を指定します。任意の場所をクリックすると角度のついた長方形が作成されます。 長方形の回転角度を指定した場合、AutoCADを終了させるまで設定した回転角度で作成されますので、元に戻す場合は、角度指定で"0"を入力します。
縦、横の長さを指定した長方形を回転させたい場合 縦横の長さを指定して作成できますが、座標軸の関係で意図したサイズにならないと思います。この場合は、あらかじめ指定したサイズの長方形を作成し、回転コマンドで角度を変更するのが便利だと思います。
オプションの選択方法 オプションはコマンドラインからクリックすることでも選択できます。
関連記事
※Autodesk、AutoCAD、AutoCAD LT、DWG、DXFは、米国およびまたはその他の国々における、 |
|||||||||||||||||||||||||||||||||||||