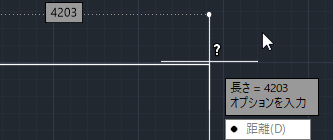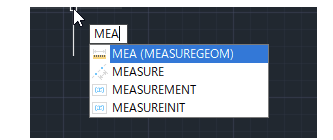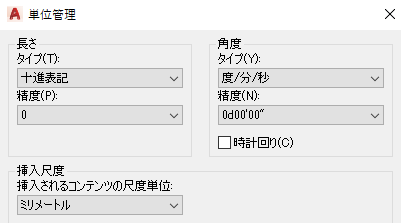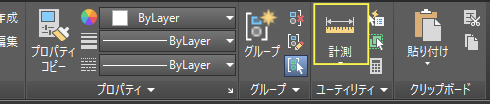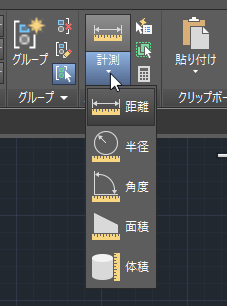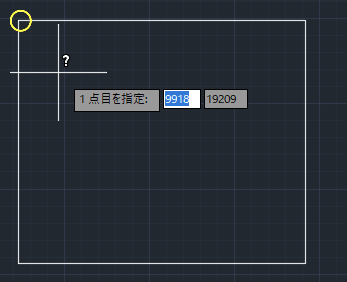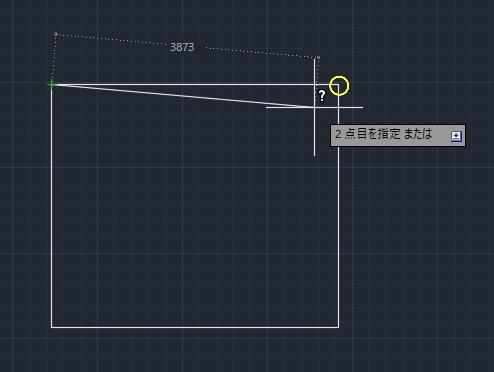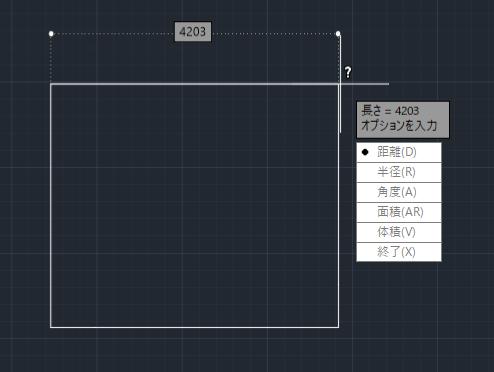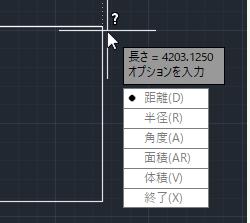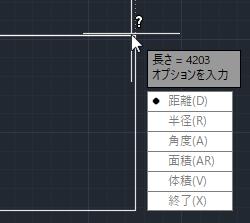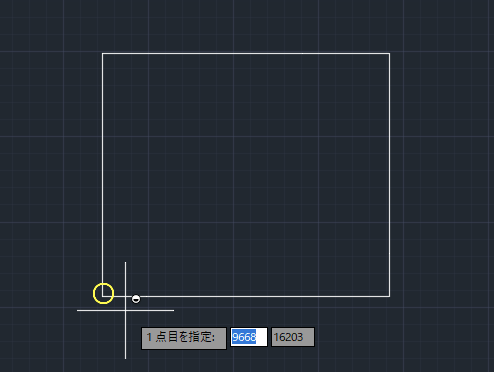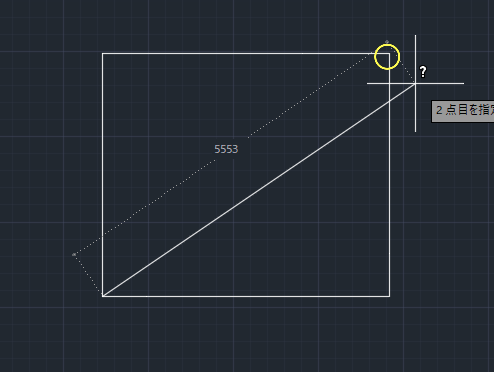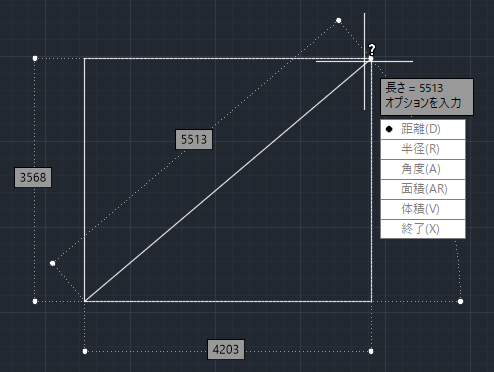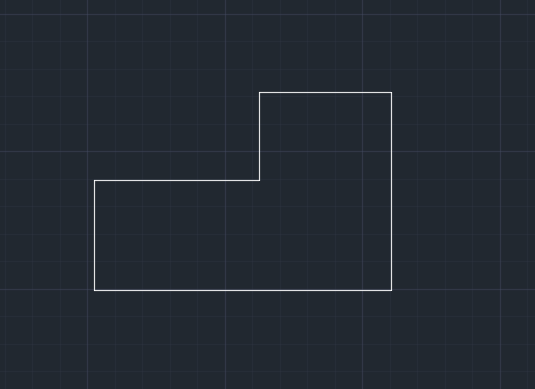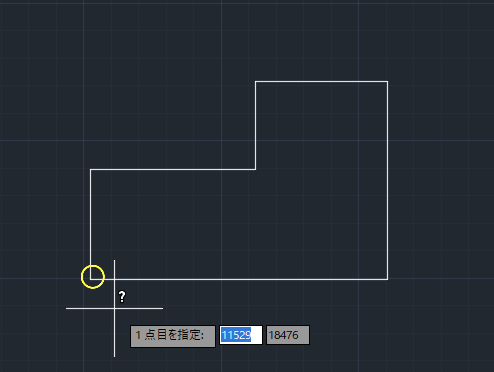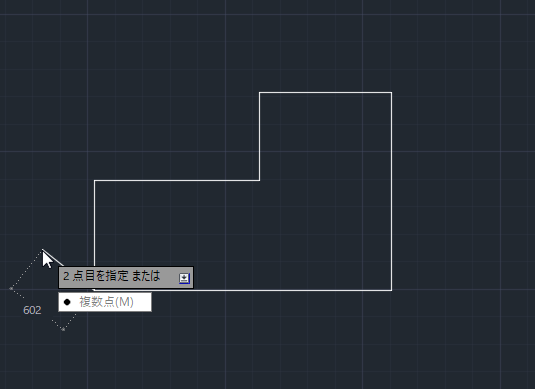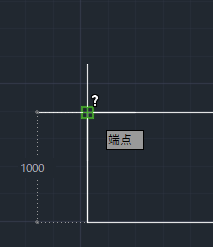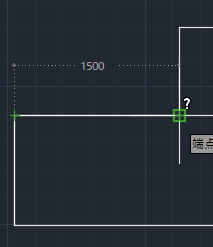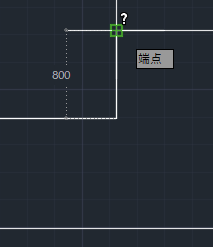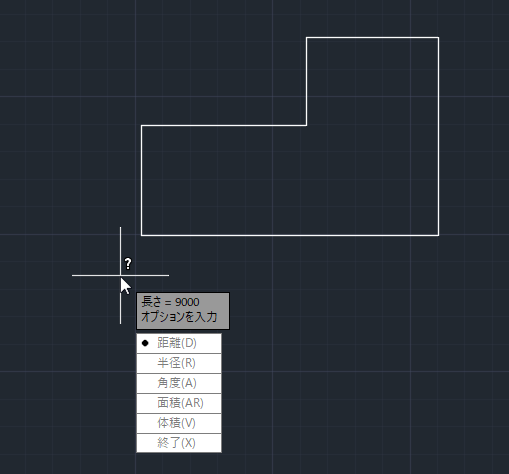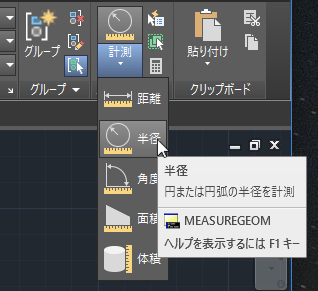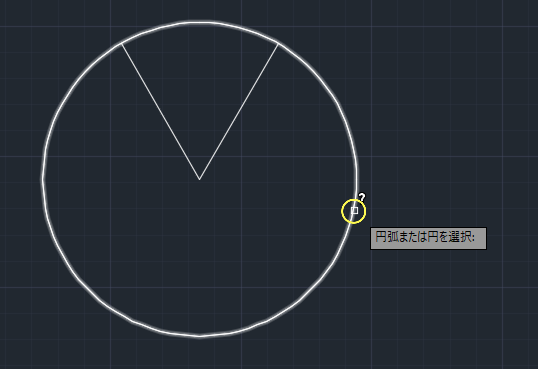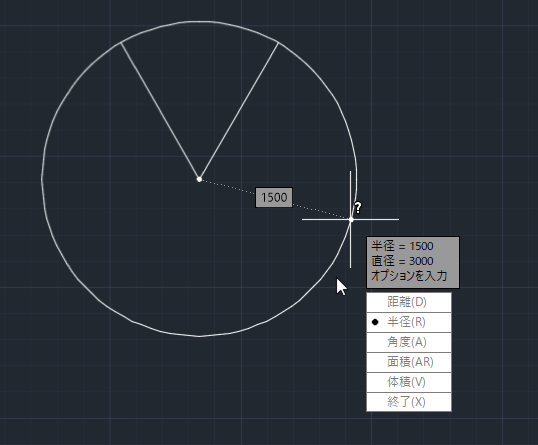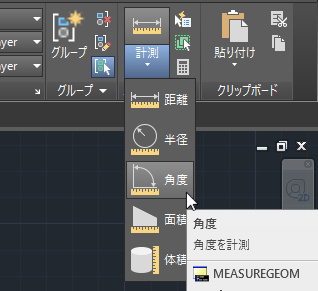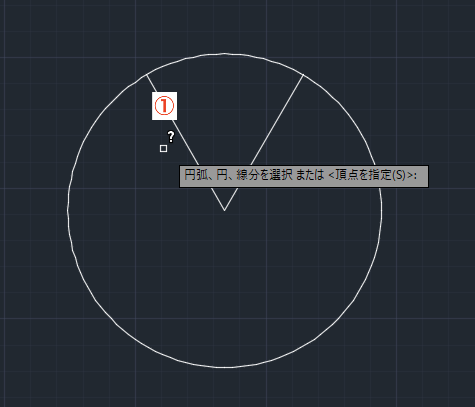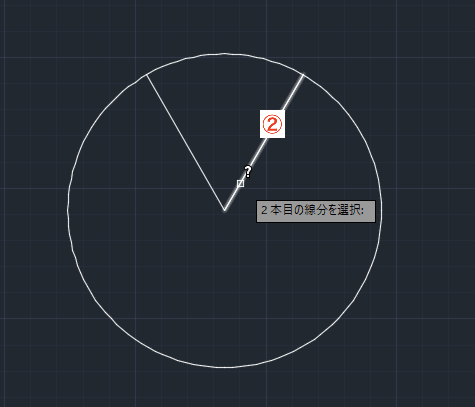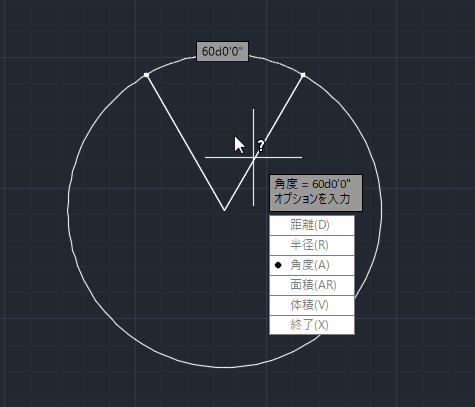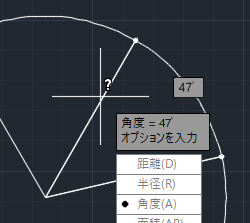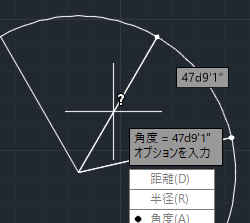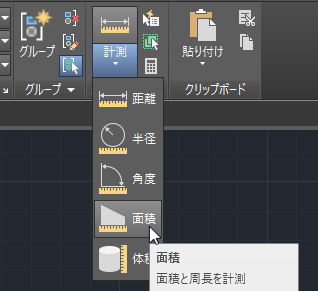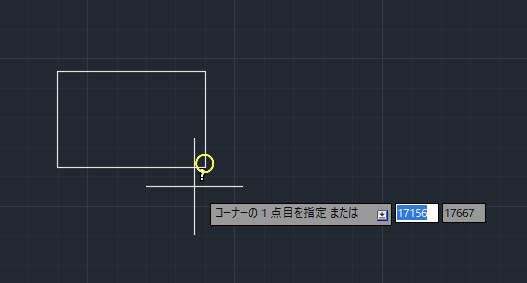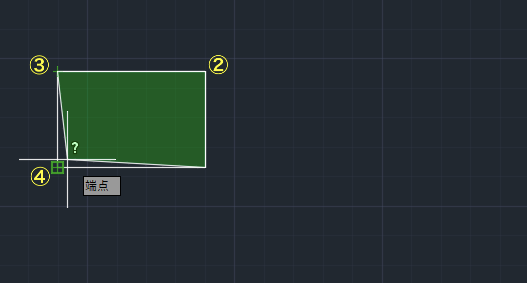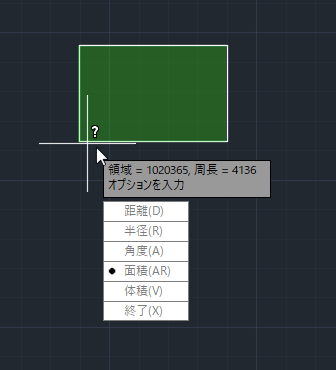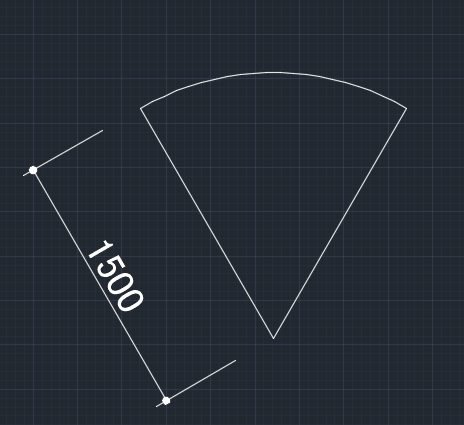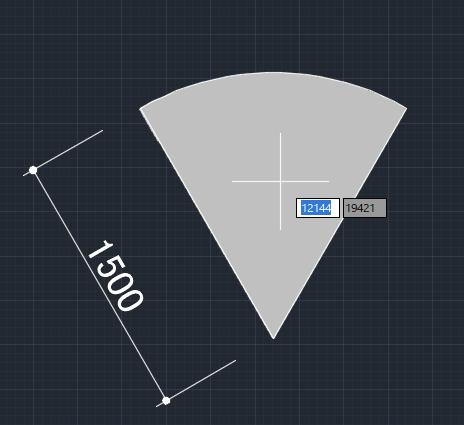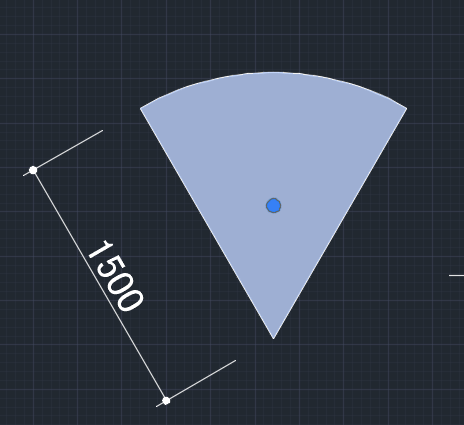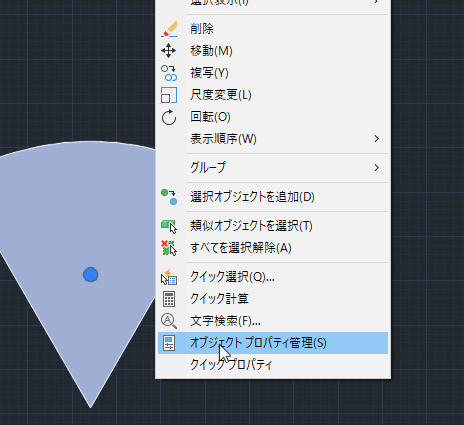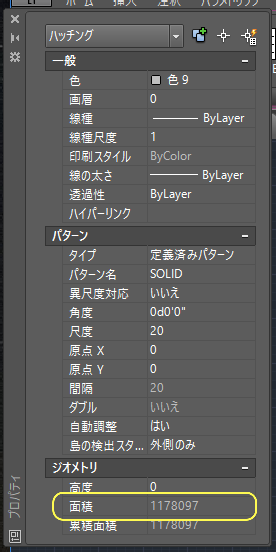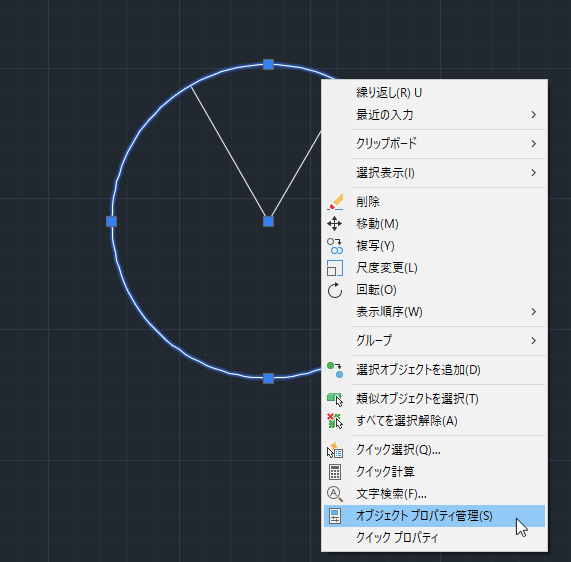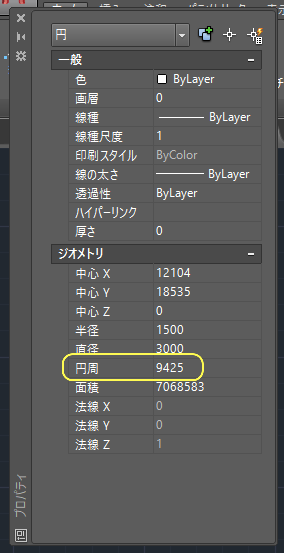|
|||||||
 |
|||||||
|
||
|
【オブジェクトの計測】
図面において作図されているオブジェクトの距離の測定や、面積、角度など様々な測定が必要になってきます。 ここでは、各オブジェクトの計測方法を説明します。
コマンド MEASUREGEOM 短縮コマンド MEA (メニュー選択)
※単位について オブジェクトの計測にあたっては先に単位設定を完了している方がわかりやすいです。 単位設定については ▷(7-1)作図前の設定 単位設定について
ここでの説明は下図で設定しています。
直線の計測 リボンのホームタブ⇒"ユーティリティ"から"計測(初期設定では距離が選択されています。)"をクリックします。
※計測の種類を変更するには"計測▽"をクリックでメニューから"距離・半径・角度・面積・体積"を選択します。
"1点目を指定"となりますので長さを計測したいオブジェクトの始点をクリックします。
"2点目を指定"となりますので終点をクリックします。
これで直線の長さを測定できました。
※参考 初期設定と単位設定後の計測表示の違い
直線の計測(対角線を計測すると同時に縦、横も計測される) 同じくリボンのホームタブ⇒"ユーティリティ"から"計測"をクリックします。
"1点目を指定"となりますので長さを計測したいオブジェクトの始点をクリックします。
"2点目を指定"となりますので1点目と対角位置にある2点目をクリックします。
これで対角の長さ、縦、横が測定できました。
直線をそれぞれ連続して計測し合計する場合 例えば下図のようなオブジェクトのそれぞれの長さを連続して計測する場合
同じくリボンのホームタブ⇒"ユーティリティ"から"計測"をクリックします。
"1点目を指定"となりますので1点目をクリックします。
次に"2点目を指定"となりますので、キーボードの下矢印キーを押し"複数点"を選択またはクリックします。表示されない場合はカーソルを少し動かしてから下矢印キーを押します。
後は連続して2点目、3点目とクリックしていきます。クリックごとに計測値が表示されます。
最後の点を指定した後に再度下矢印キーを押して、メニューから"閉じる"を選択すると今までの合計(周長)が表示されます。
ポリラインを利用して周長を計測する方法はこちらを参考にしてください。
半径、直径の計測 リボンのホームタブ⇒"ユーティリティ"から"計測▽"をクリックでメニューから"半径"をクリックします。
"円弧または円を選択"となりますので下図のように円をクリックします。
円の半径、直径が表示されます。
角度の計測 リボンのホームタブ⇒"ユーティリティ"から"計測▽"をクリックでメニューから"角度"をクリックします。
"円弧、円、線分を選択"となりますので①をクリックします。
"2本目の線分を選択"となりますので②をクリックします。
角度が計測されました。60d 0' 0" となっています。これは60度0分0秒ということです。
ちなみに単位設定をしていない初期設定の状態であれば 60°(四捨五入) と表示されます。
※参考 初期設定と単位設定後の計測表示の違い
面積の計測 リボンのホームタブ⇒"ユーティリティ"から"計測▽"をクリックでメニューから"面積"をクリックします。
直線で作成されたオブジェクトの面積の場合 リボンから"計測"(面積)をクリックします。 "コーナーの1点目を指定"となりますので任意の点をクリックします。
続けて②、③、④とクリックしてエンターで範囲を確定します。
面積が表示されました。
ここでは 1020365 となっていますので単位ミリメートルとして約1.02(m2)ということになります。
円弧が含まれたオブジェクトの面積の場合 例えば下図にある面積を計測したい場合、計測コマンドを使用すると手間がかかりますので、この場合はハッチングを利用することで簡単に求められます。
※ハッチングコマンドについての詳細は ▷(7-2)オブジェクト作図 ハッチング リボンからハッチングを選択し、任意のハッチングを選択(ここではソリッド)しオブジェクトを指定します。
ハッチングが作成されたら、作成されたハッチングをクリックして選択された状態にします。
続けて右クリックしメニューから"オブジェクトプロパティ管理"を選択します。
プロパティ画面が表示され、項目の中から"面積"を確認します。
円周、円弧の計測 円周、円弧もオブジェクトプロパティを使用して求めることができます。 円、または円弧をクリックして選択状態にしておきます。続けて右クリックしメニューから"オブジェクトプロパティ管理"を選択します。
プロパティ画面が表示され、項目の中から円周を確認します。円弧も同様に確認できます。
関連記事
※Autodesk、AutoCAD、AutoCAD LT、DWG、DXFは、米国およびまたはその他の国々における、 |
|||||||||||||||||||||||||||||||||||||