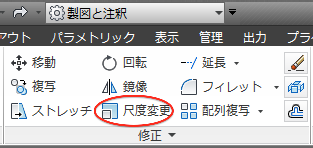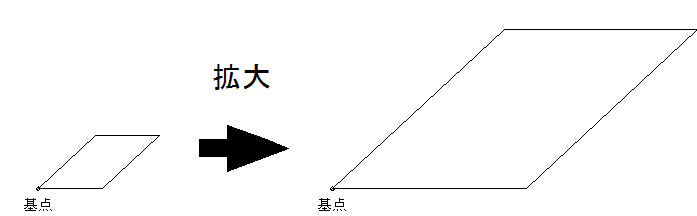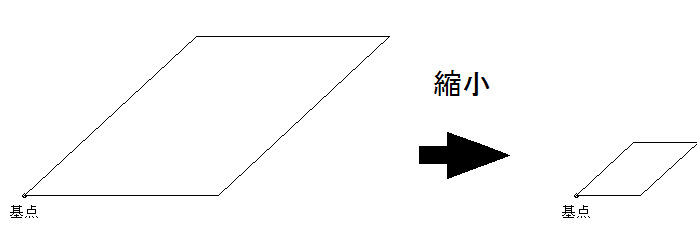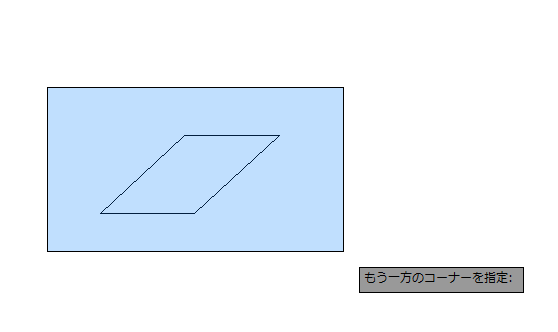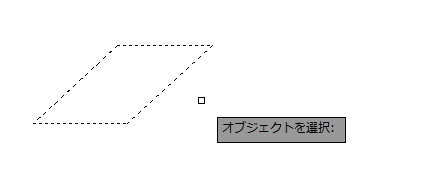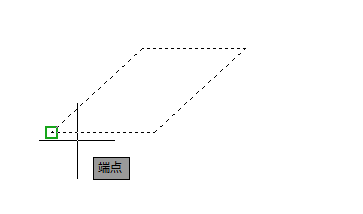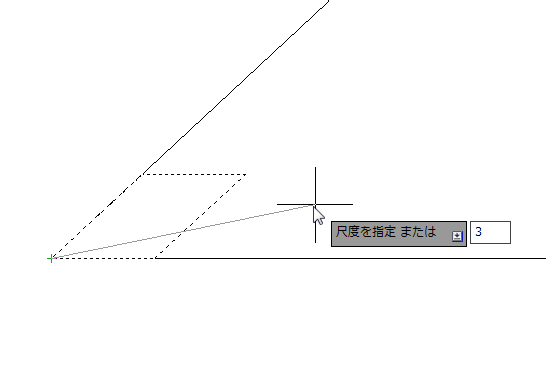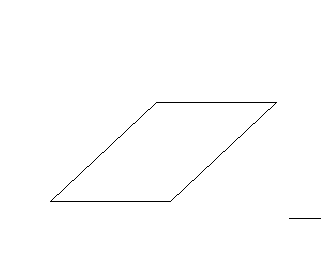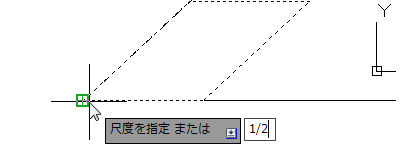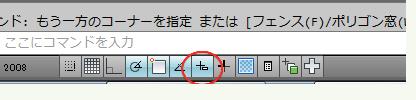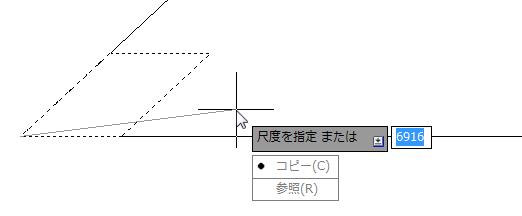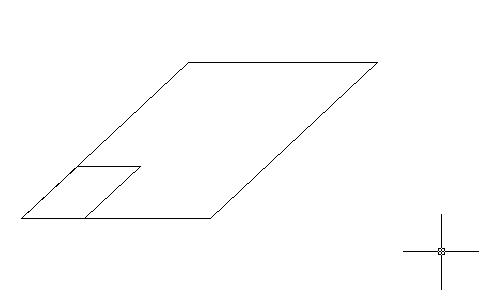|
|||||||
 |
|||||||
|
||
|
【尺度変更 (拡大・縮小)】
オブジェクト(直線、長方形、円など)を拡大、縮小できます。 任意の選択したオブジェクトを軸を指定して反転複写します。その時、元のオブジェクトを残すか、消すかを指定できます。
コマンド SCALE 短縮コマンド SC
尺度変更 (拡大・縮小) 例えば下図(左)のようなオブジェクトがあり、このオブジェクトを3倍の大きさに尺度変更(拡大)したものが右側のオブジェクトとなります。
今度は逆に下図(左)オブジェクトを1/3倍の大きさに尺度変更(縮小)したものが右側となります。
尺度変更(拡大)の方法
リボンの"ホーム"タブ→"修正"パレットから"尺度変更"を選択します。"オブジェクトを選択"となりますので、元オブジェクトをクリックします。このオブジェクトは4つの線分からなっていますので、線分を4つクリックするか、範囲指定で全部収まるように選択します。
オブジェクトが選択された部分は破線に変わります。これで良い場合はエンターキーを押して選択を確定します。
基点を指定となりますので左下にカーソルを近づけます。緑色のボックスが表示されますのでクリックします。
"尺度を指定または"となりますので、ここでは3倍にするため"3"を入力してエンターを押します。
尺度変更(拡大)が完了しました。
※倍率について例えば2倍の設定の場合、縦×2、横×2となりますので面積は4倍の計算になります。
尺度変更(縮小)の方法
拡大の場合と同じ方法です。"尺度を指定"のところで、例えば大きさを半分にしたい場合は"0.5"を入力するか、"1/2"と入力します。
※コマンドオプションを表示させるにはダイナミック入力がONになっている必要があります。
尺度変更(複写)の方法
元のオブジェクトを残したまま尺度変更をすることができます。基点を指定した後に"尺度を指定または"となりますので、ここで下矢印キーを押してコマンドオプションを表示させます。メニューからコピーを選択してエンターキーを押します。
あとは尺度の倍率を入力することで元図を残したまま尺度変更オブジェクトを作成できます。
尺度変更(縦横比を変更したい場合) 参考:AutoCAD LT 2013の尺度変更 縦横比を変える方法
関連記事
※Autodesk、AutoCAD、AutoCAD LT、DWG、DXFは、米国およびまたはその他の国々における、 |
|||||||||||||||||||||||||||||||||||||