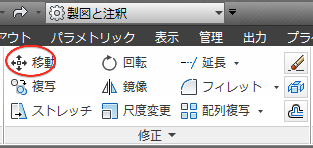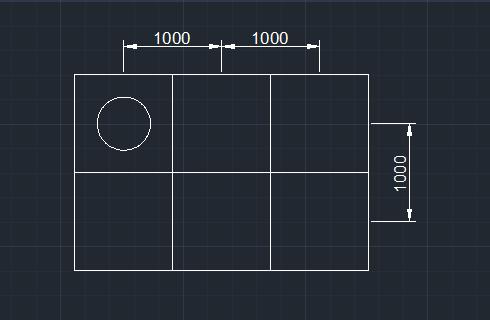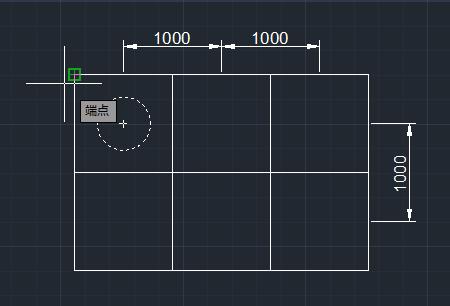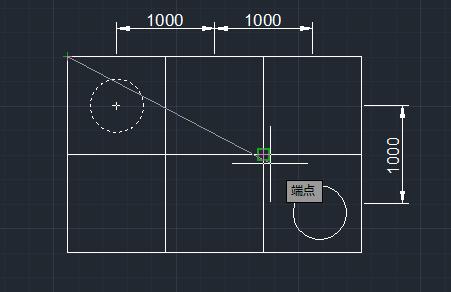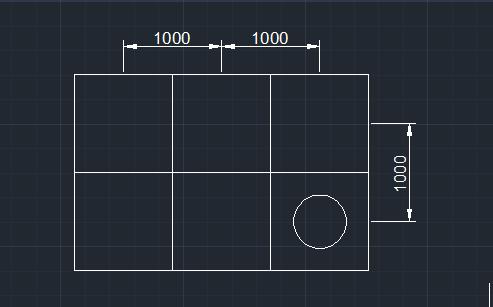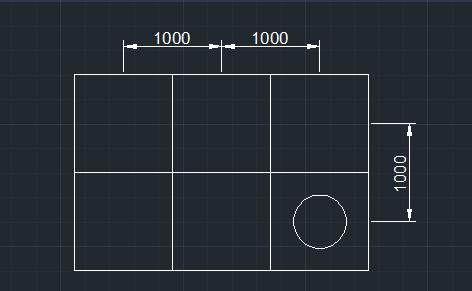|
|||||||
 |
|||||||
|
||
|
【移動】
オブジェクト、寸法線、文字などを移動させます。
コマンド MOVE 短縮コマンド M
移動 例えば下図のような四角(左上)の中に円オブジェクトがあり、右下の四角に移動させたい場合
リボンの"ホーム"タブ→"修正"パレットから移動を選択します。オブジェクトを選択となりますので、元オブジェクトをクリックします。この場合複写したいオブジェクトは、これだけなので確定するためにエンターを押します。
元オブジェクトが破線に変わり"基点を指定 または"となりますので、ここでは四角の左上交点を基点として指定します。オブジェクトスナップが"ON"の場合は交点近くまでカーソルを動かすと緑色の枠がでてきます。
緑色の枠がある状態でクリックすると、"2点目を指定 または"となります。どこに複写するかを聞いているので、ここでは下図の交点をクリックします。
四角の中心に円オブジェクトが入っているため同じ配置で移動できました。
移動先の数値指定 移動したい場所の距離が判っている場合は数値入力でも移動させることができます。今回の場合は右方向に2000mm移動して、下方向に1000mm移動させることになります。 移動コマンドを実行→オブジェクトを選択→基点を指定した後に"目的点を指定または"となりますので、"2000"と入力、","と入力、"-1000"と入力してエンターを押します。
これで数値入力による移動が完了しました。
※ダイナミック入力がOFFの場合はコマンドラインに入力されることになりますが、AutoCAD初期設定の関係で@2000,-1000と入力しなければなりません。(相対座標と絶対座標の関係)
関連記事
※Autodesk、AutoCAD、AutoCAD LT、DWG、DXFは、米国およびまたはその他の国々における、 |
|||||||||||||||||||||||||||||||||||||