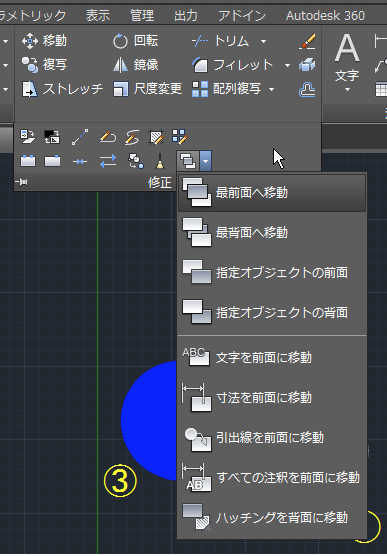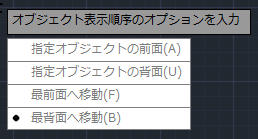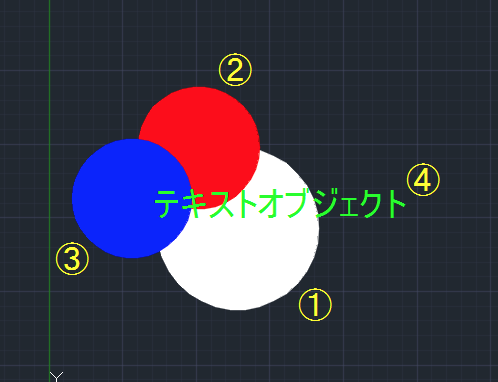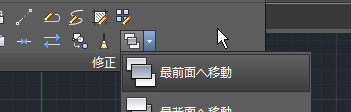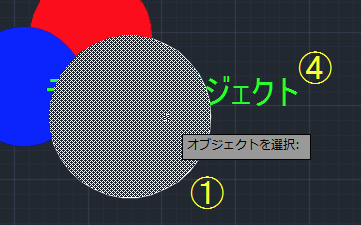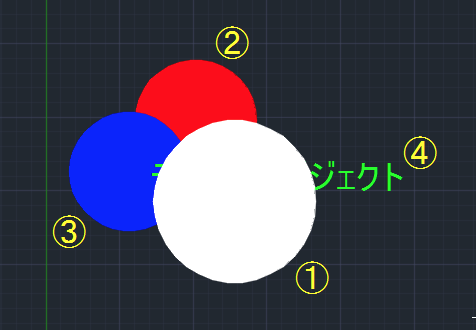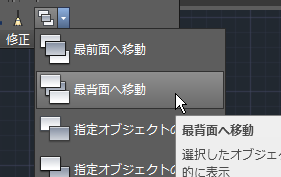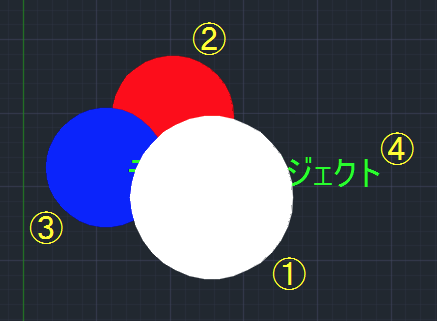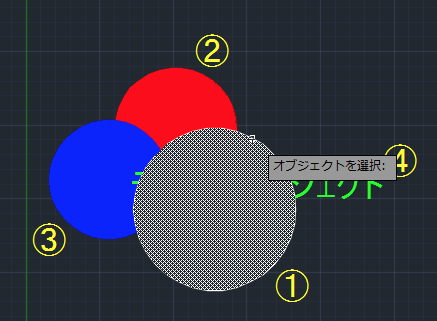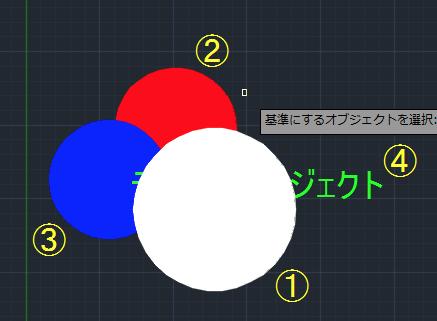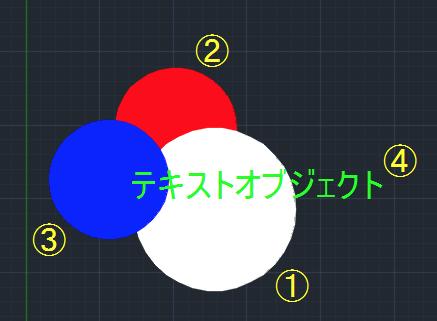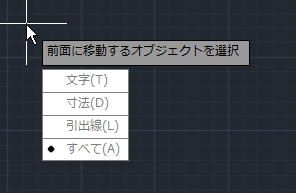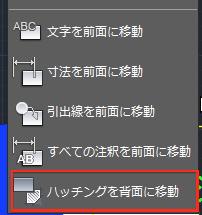|
|||||||
 |
|||||||
|
||
|
【オブジェクト表示順序の変更】
表示順序とは作成したオブジェクトが重なり合った場合、一番始めに作成したオブジェクトが一番下という感じで順番が決まっています。この順番を変更することができます。
コマンド DRAWORDER 短縮コマンド − ※コマンド入力後にオブジェクトを選択しエンターキーを押すとコマンドオプションが表示
表示順序の関係 例えば下図の様にハッチングオブジェクトと文字があるとして、作成順序は1.円(白)、2円(赤)、3.円(青)、4.文字(緑)の場合の表示順序の関係を表しています。 一番最後に作成した文字が、どのオブジェクトよりも一番上に表示されています。
表示順序の変更(一番上に移動) 例えば円(白)を一番上に表示させたい場合は、リボン"修正"パレットの表示順序のアイコンから"最前面へ移動"を選択します。(右クリックのメニューからもできます。)
"オブジェクトを選択"となりますので、円(白)をクリックします。オブジェクトを確定するためにエンターを押します。
表示順序が変更されて一番下だった円(白)が一番上になっています。
一番下に表示させる場合も同じ手順となります。(最背面へ移動を選択)
表示順序の変更(任意の場所に移動) 今度は下図の様に一番上にある円(白)を円(赤)と円(青)の間に表示させる場合
リボン"修正"パレットの表示順序のアイコンから"指定したオブジェクトの前面"を選択します。
"オブジェクトを選択"となりますので、円(白)をクリックします。オブジェクトを確定するためにエンターを押します。
次に"基準にするオブジェクトを選択"となりますので円(赤)をクリックします。確定するためにエンターを押します。
※ここでは"指定したオブジェクトの前面"を選択したので円(赤)をクリックします。"指定したオブジェクトの背面"を選択した場合は円(青)をクリックすることになります。
一番上にあった円(白)が円(赤)と円(青)の間に表示できました。
文字を前面に移動 すべての文字を図面の他のすべてのオブジェクトより前へ移動します。 リボン"修正"パレットの表示順序のアイコンから"文字を前面に移動"を選択します。
選択したと同時に全ての文字が最前面に表示されます。この状態でエンターキーを押すことでコマンドメニューが表示されオプションが選択できます。
前面に移動するオブジェクトを選択
コマンド TEXTFRONT 短縮コマンド −
"寸法" すべての寸法を図面の他のすべてのオブジェクトの前へ移動します。
"引出線" すべての引出線を図面の他のすべてのオブジェクトの前へ移動します。
"すべて" すべての文字、引出線、寸法オブジェクトを図面の他のすべてのオブジェクトの前面へ移動します。
※ブロックおよび外部参照に含まれている文字と寸法は、これを含むオブジェクトから独立して前に移動することはできません。
前面に移動するオブジェクトを選択 図面内のすべてのハッチングの表示順序を他のすべてのオブジェクトの背面に設定します。 図面内のハッチング パターン、塗り潰し、グラデーション塗り潰しを含むすべてのハッチングを選択し、それらの表示順序を他のすべてのオブジェクトの背面に設定します。ロックされた画層上のハッチング オブジェクトも修正されます。
コマンド HATCHTOBACK 短縮コマンド −
リボン"修正"パレットの表示順序のアイコンから"ハッチングを背面に移動"を選択します。
すべてのハッチングが他のオブジェクトより背面へ移動します。
関連記事
※Autodesk、AutoCAD、AutoCAD LT、DWG、DXFは、米国およびまたはその他の国々における、 |
|||||||||||||||||||||||||||||||||||||