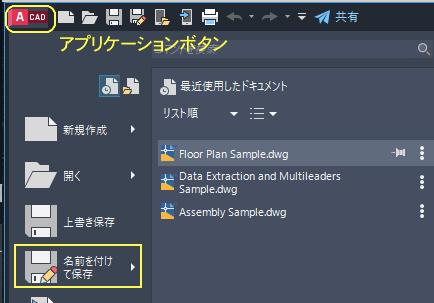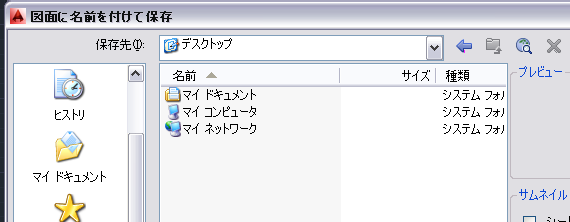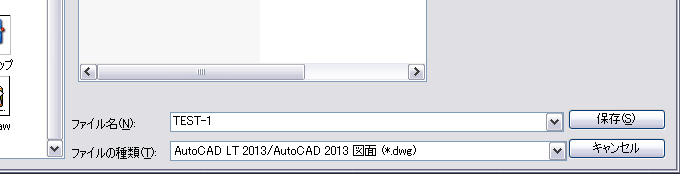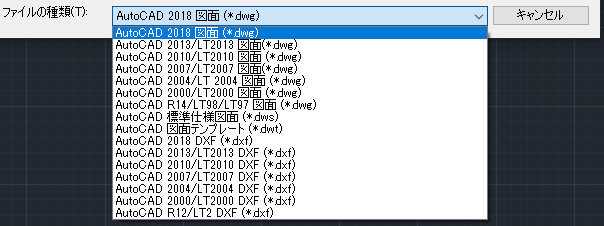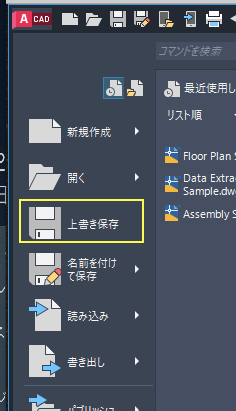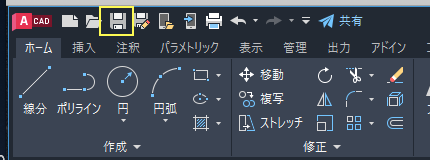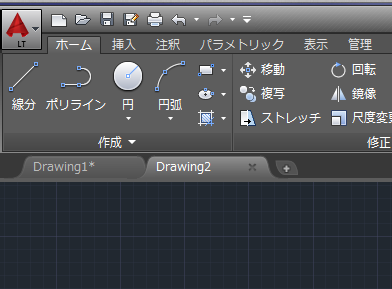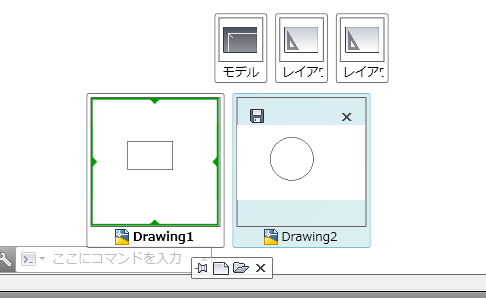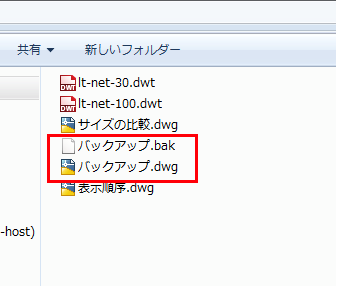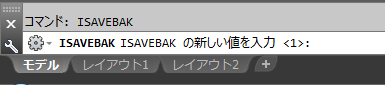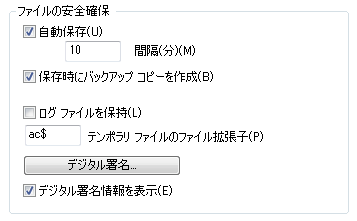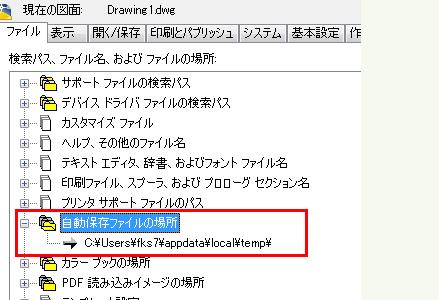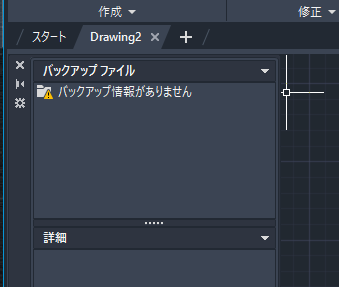|
|||||||
 |
|||||||
|
||
|
4-4 ファイル保存方法
名前を付けて保存 名前を付けて保存する場合は、アプリケーションボタンをクリックして、"名前を付けて保存"→"図面"を選択します。
"図面に名前を付けて保存"ダイアログが出てきます。 ①保存先にデスクトップ等、解りやすい場所を指定します。ここでは例としてデスクトップを選択します。
②ファイル名に解りやすい名前を付けます。この時、拡張子は変更しないようにします。 ③保存ボタンをクリックして保存が完了します。
ファイルの種類 最新版での保存形式はAutoCAD 2018/LT 2018 DWG形式となっています。
上書き保存 上書き保存する場合は、アプリケーションボタンをクリックして、"上書き保存"を選択します。
または"クイックアクセスツールバー"にあるアイコンをクリックします。
同時に2つのファイルを開く AutoCADを使用していると同時にファイルを何個も開くことがでてきます。AutoCAD(LT)2014バージョンからは"ファイルタブ"が追加されたため、タブをクリックすることで簡単に切り替えることができるようになっています。
AutoCAD(LT)2013以前のバージョン 例えば新規ファイルをDrawing1.dwgとDrawing2.dwgを同時に開いている場合の切替方法を説明します。
Windowsのステータスバーアイコンでも切り替えられますが、Ctrl+TABでも簡単に表示が切り替えられます。またAutoCADに慣れてきたらステータスバーのクイックビューを利用してもいいかもしれません。
クイックビュー
バックアップファイルと自動保存ファイル
バックアップファイル バックアップファイルは拡張子 .bak のついたファイルでAutoCADを手動で保存する場合(上書き保存されるたびに作成)に自動的に作成されます。 例えば"バックアップ.dwg"というファイルを作成し、作業がすすんで一度上書き保存した場合に都度同じ名前で作成されます。
ファイルをなくした場合、壊れた場合などバックアップファイルを利用したい場合は、拡張子を.dwgに変更しAutoCADで開きます。 システム変数 ISAVEBACK が"1"の場合バックアップファイルが作成
自動保存ファイル 自動保存ファイルとは、自動的に作成されるバックアップ ファイルです。自動保存ファイルは初期設定で有効となっており、自動保存の間隔(分単位)は、[オプション]ダイアログ ボックスの[開く/保存]タブ、またはシステム変数 SAVETIME を使って設定できます。 自動保存は、図面が最後に保存された後に変更された場合にのみ実行されます。QSAVE[クイック上書き保存]、SAVE[保存]、SAVEAS[名前を付けて保存]を実行すると、現在の .sv$ ファイルが削除され、自動保存のタイマーが停止し、図面に編集が行われるまで待機します。
AutoCAD がクラッシュしたり起動中に異常終了した場合は、自動保存ファイルがあれば .sv$ ファイルに保存されたデータを修復できます。それを行うには、拡張子 .sv$ を .dwg に変更し、そのファイルを AutoCAD で開きます。自動保存ファイルには、最後に自動保存を実行したときのすべての図面情報が含まれています。AutoCAD が正常に終了した場合、.sv$ ファイルは自動的に削除されます。 自動保存ファイルを保存する場所は、[オプション]ダイアログ ボックスの[ファイル]タブで、[自動保存ファイルの場所]を展開してパスを指定するか、システム変数 SAVEFILEPATH を使って指定できます。どのフォルダにファイルが保存されるかを確認したら、Windows エクスプローラでそのフォルダに移動して .sv$ ファイルを修復します。既定では、この保存場所はオペレーティング システムの TEMP 環境変数に基づいて決定されます。
自動保存の機能は、[オプション]ダイアログ ボックスの[開く/保存]タブにある[自動保存]を選択解除するか、システム変数 SAVETIME の値を 0 に設定すると無効にできます。 注: 自動保存の機能を無効にすると、作図中に AutoCAD が自動的に sv$ ファイルを作成することができなくなります。クラッシュが発生した場合に、データの修復に使用するための一時ファイルが生成されなくなってしまいます。 TIME コマンドによって次に自動保存されるまでの残り時間を確認したり、図面に変更が加えられたかを確認できるので、自動保存ファイルが生成されるかどうかを追跡するのに役立ちます。
図面修復管理 [図面修復管理](DRAWINGRECOVERY コマンド)は、AutoCAD がクラッシュしたときに開いていた図面だけでなく、その図面に関連するバックアップ ファイルと自動保存ファイルを探して開くのに役立ちます。
関連記事
※Autodesk、AutoCAD、AutoCAD LT、DWG、DXFは、米国およびまたはその他の国々における、 |
|||||||||||||||||||||||||||||||||||||