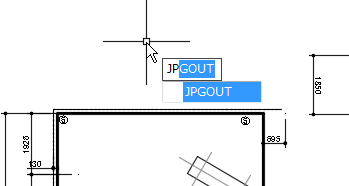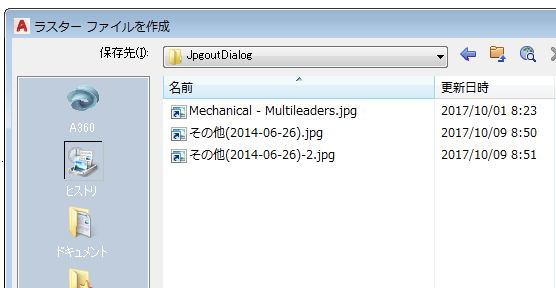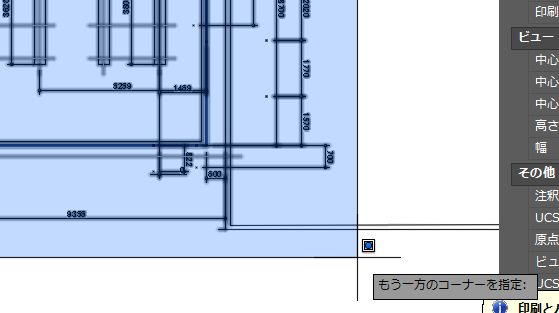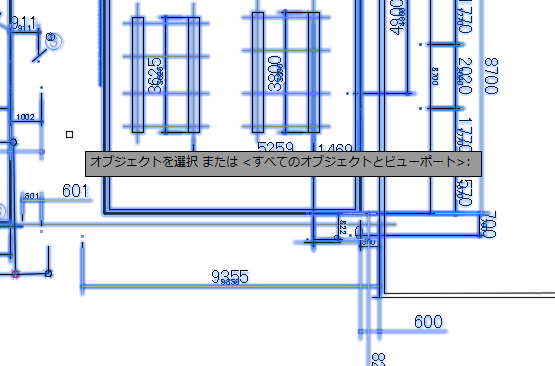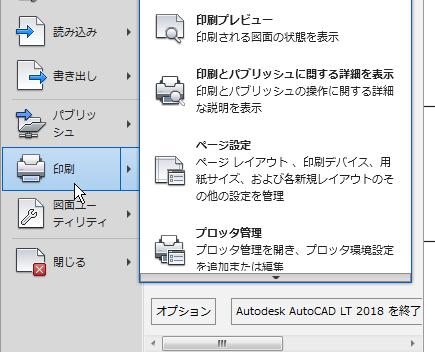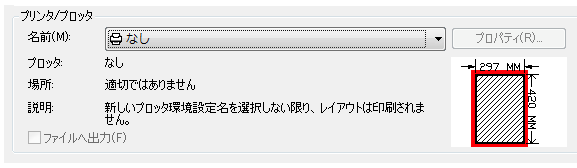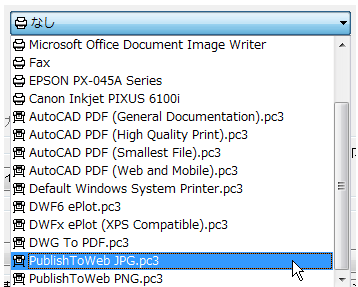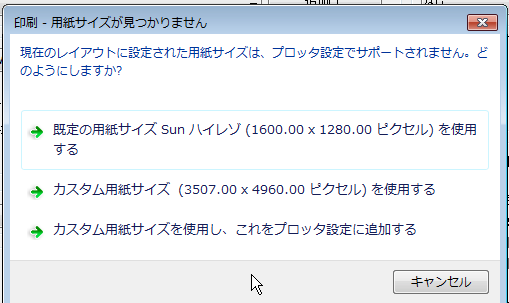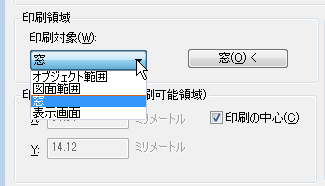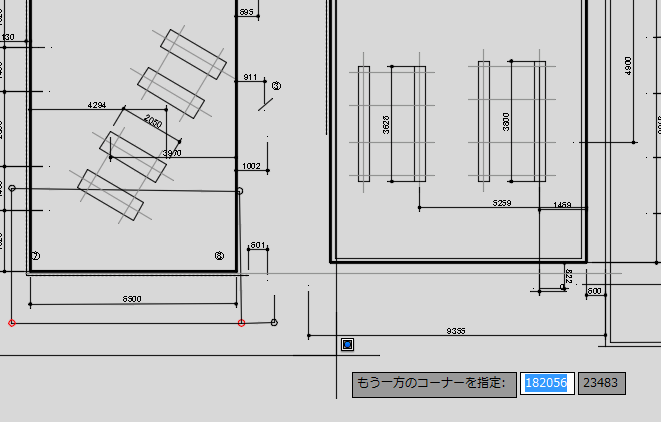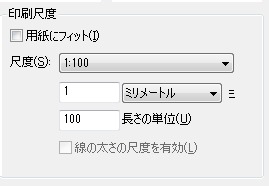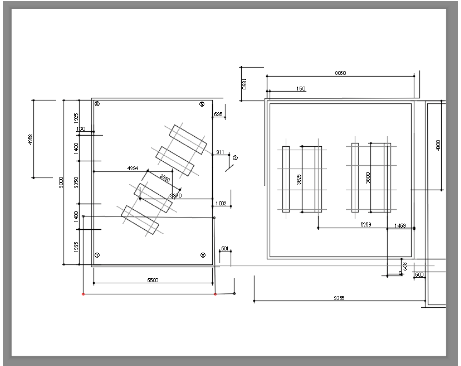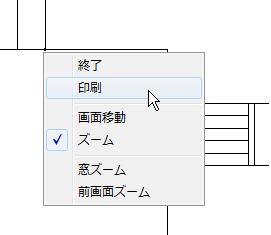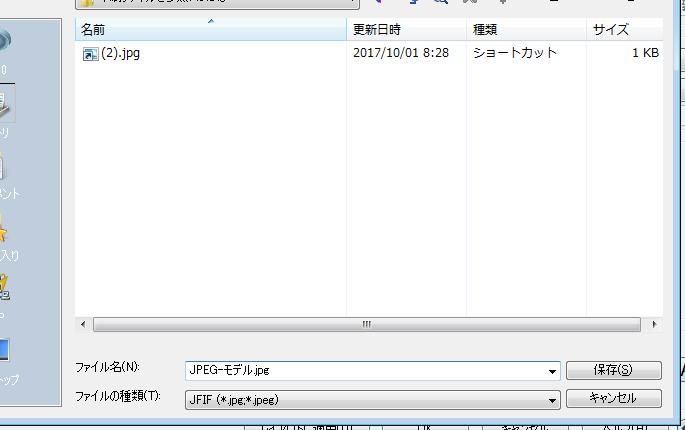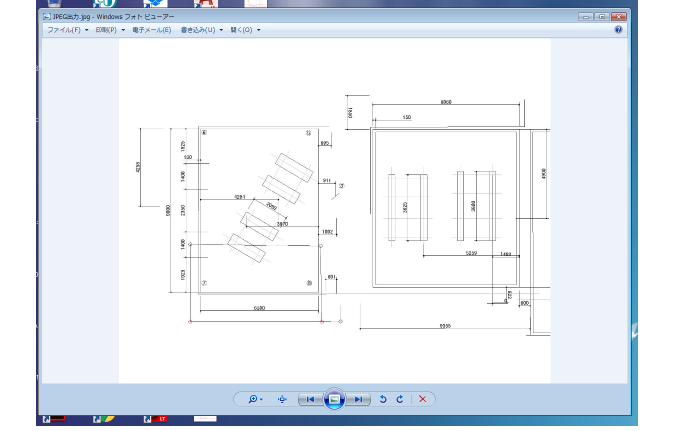|
|||||||
 |
|||||||
|
||
|
10-4 JPEG(画像)データを作成する
(1)低解像度で簡単に作成 コマンドで"JPGOUT"を使用すると簡単に作成することができます。
保存版所を指定します。
出力範囲を指定します。
オブジェクトが選択されたらエンターキーを押して完了。
(2)高解像度で作成
アプリケーションメニューから印刷をクリックします。またはリボン「出力」から印刷を選択します。
AutoCADでJPEGデータとして出力させるためにはプリンタ/プロッタの名前から"Publish ToWeb JPG.pc3"を選択します。
使用環境によっては下図の画面が表示されますので、表示された場合は"Sunハイレゾ(1600×1280ピクセル)"を選択します。
印刷領域で印刷範囲を設定します。ここでは"窓"で選択しています。
印刷尺度を指定します。縮尺を必要としない場合は、"用紙にフィット"にチェックで用紙にあったファイルを作成できます。
プレビューで確認します。
よければ右クリックしてメニューを表示させ、印刷をクリックします。
次に保存場所を指定し保存をクリックします。ここではデスクトップに保存します。
デスクトップに保存した画像ファイルが作成されています。 大きさを確認すると、先ほど選択した1600×1280となっています。
保存したファイルをダブルクリックするとビューア等で確認できます。
関連記事
※Autodesk、AutoCAD、AutoCAD LT、DWG、DXFは、米国およびまたはその他の国々における、 |
|||||||||||||||||||||||||||||||||||||