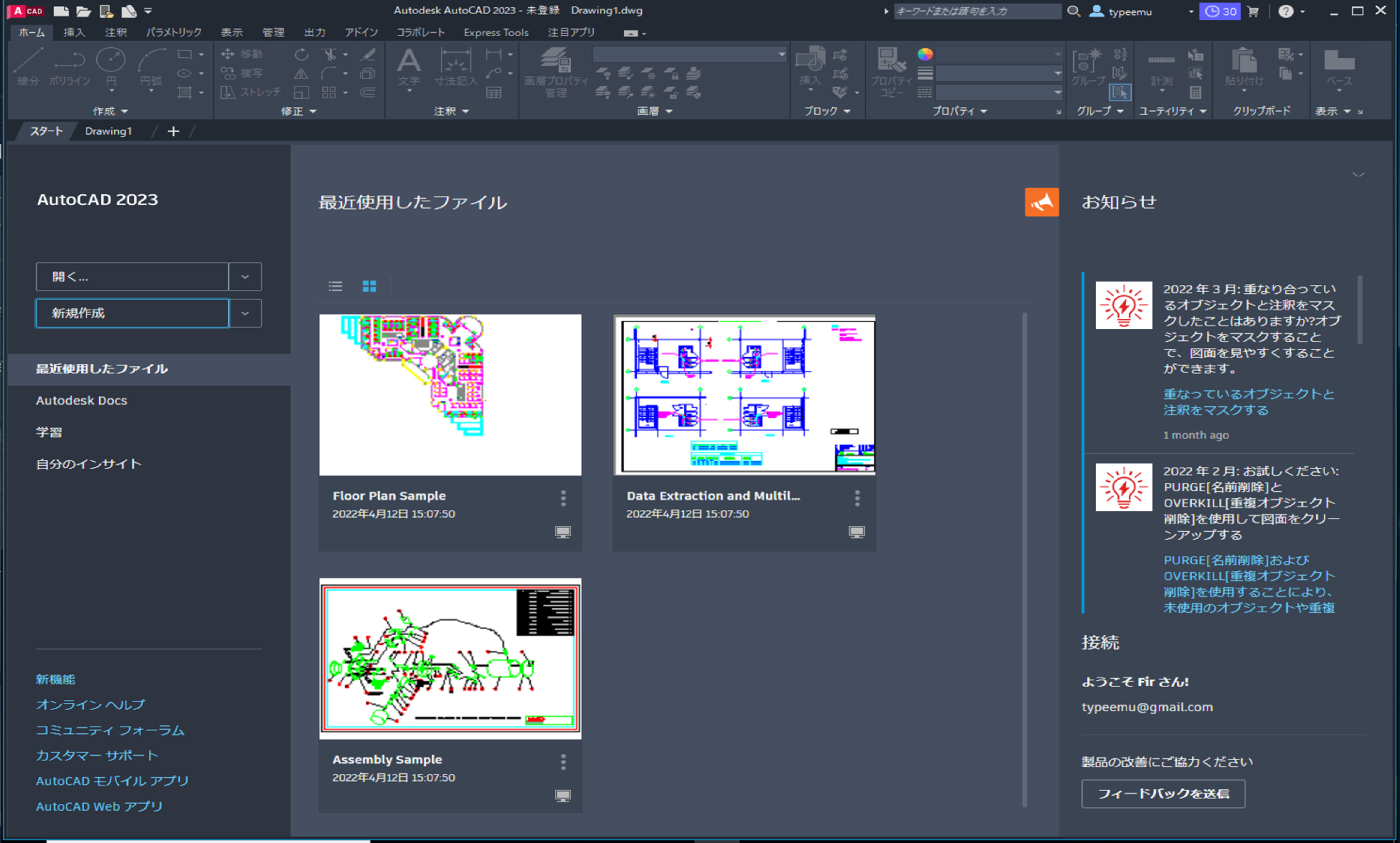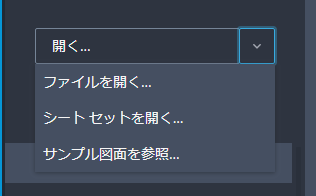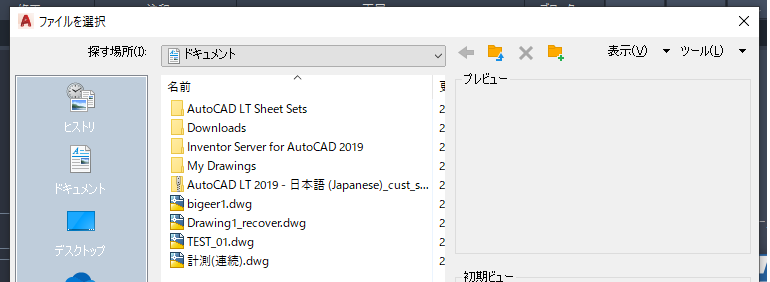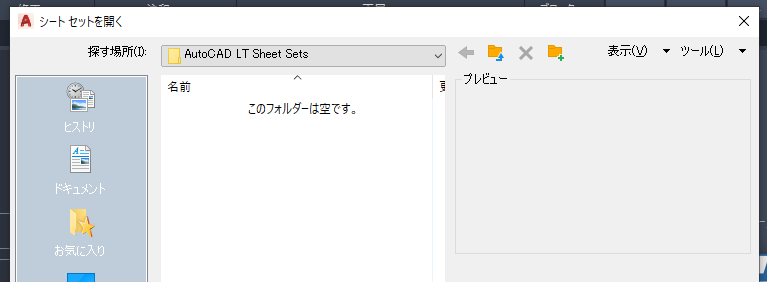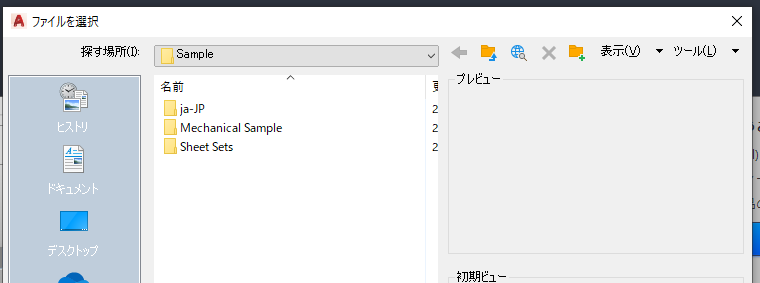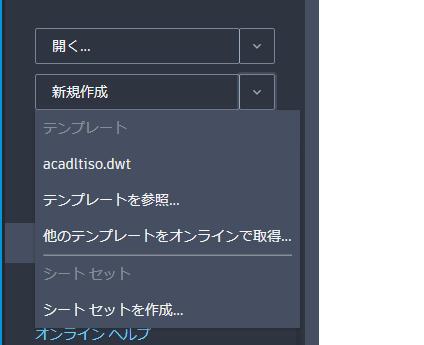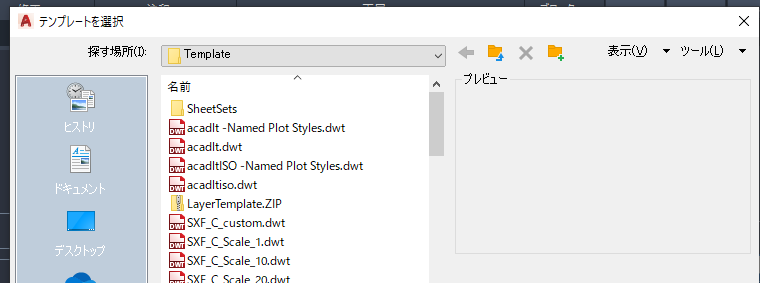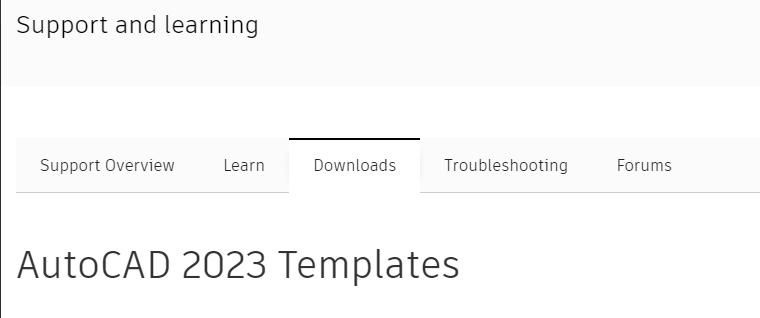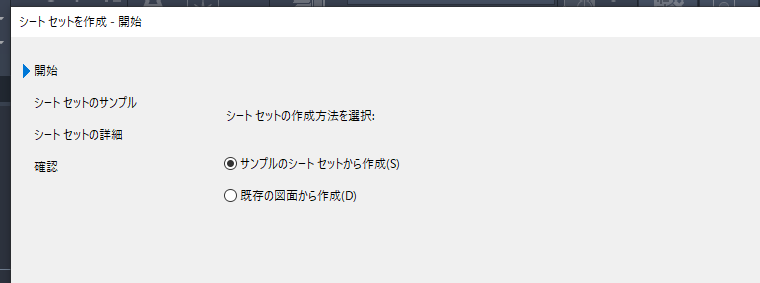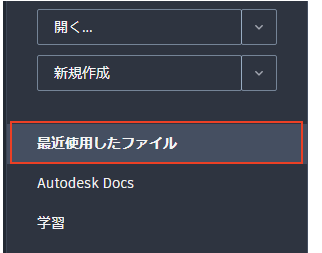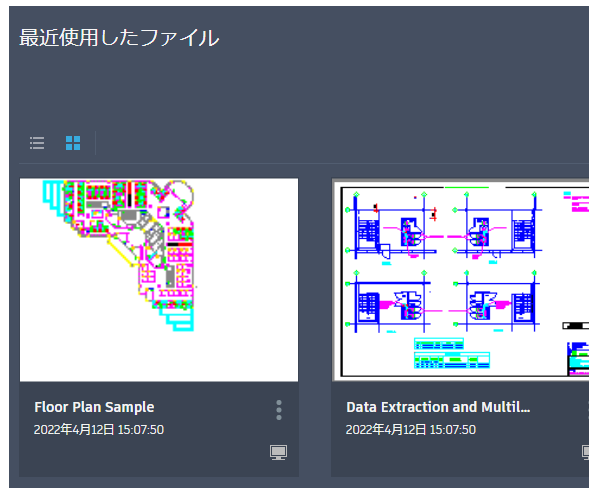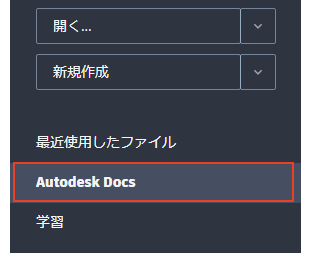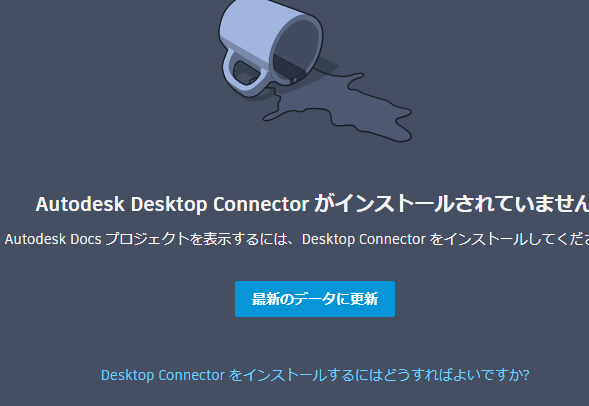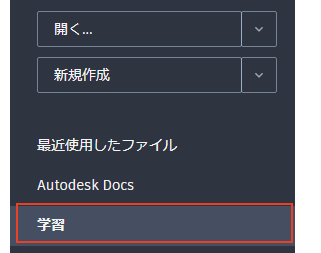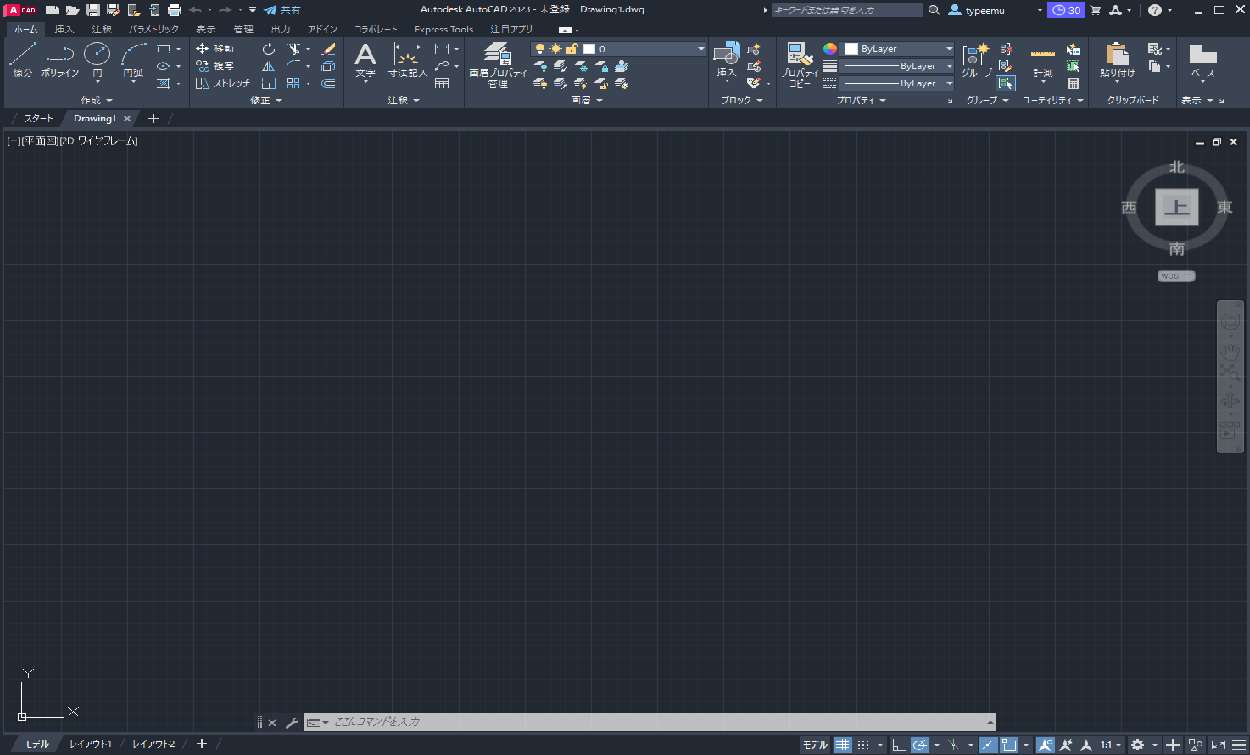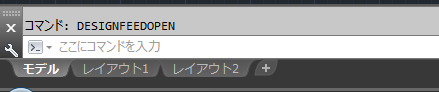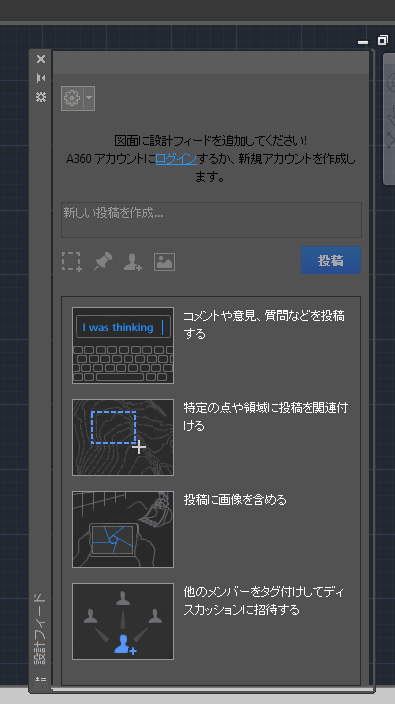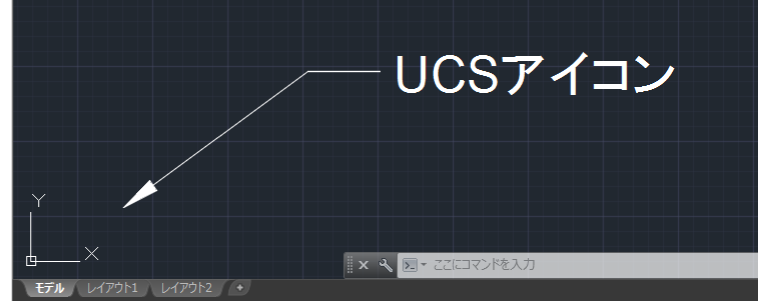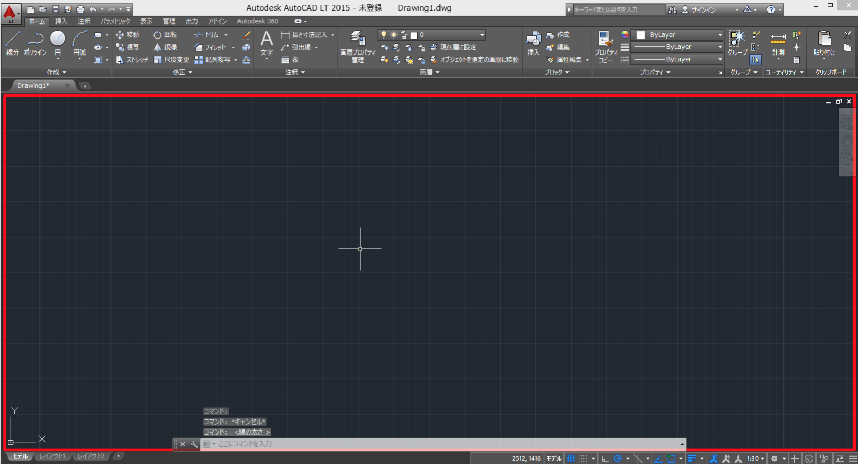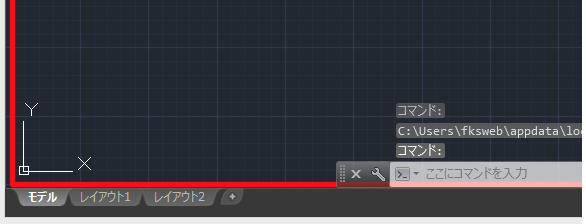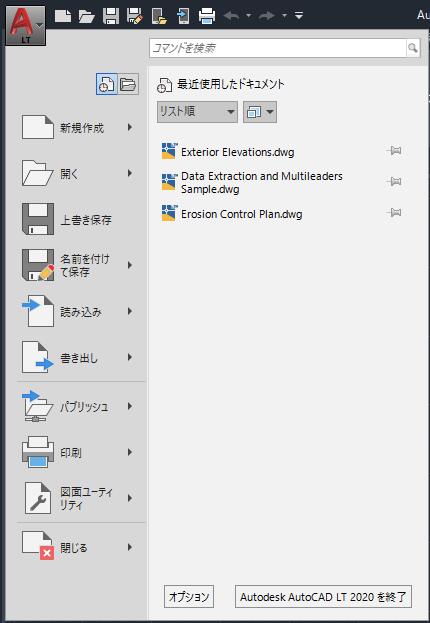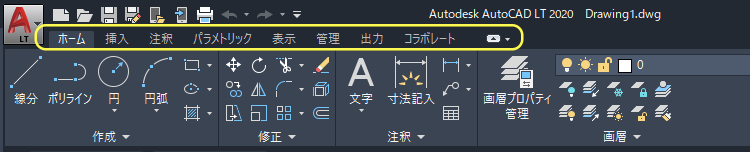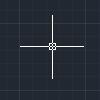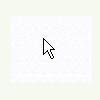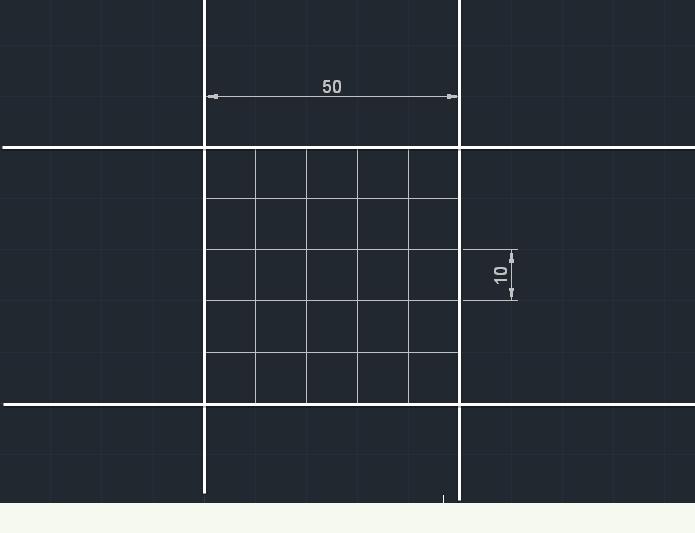|
|||||||
 |
|||||||
|
||
|
3-1 AutoCAD LTのインタフェース
AutoCAD (LT) 2023 インストール直後の画面
①AutoCAD2023の初期画面について
"開く"項目
・ファイルを開く(最後に作成・保存したファイルが表示されます。)
・シートセットを開く(シートセットを開きます。 参考:▷シートセットについて)
・サンプル図面を参照
"新規作成"項目
テンプレート ・acadltiso.dwt 図面ファイルの新規作成となります。拡張子はdwtでテンプレートファイル
・テンプレートを参照
・他のテンプレートをオンラインで取得
シートセット ・シートセットを作成(シートセットを作成します。 参考:▷シートセットについて)
"最近使用したファイル"項目
最近使用されたファイルが表示されます。
"Autodesk Docks"項目
Autodesk Desktop Connectorをインストールする必要があります。詳細
"学習"項目
・AutoCADを学習するためのサービス 新機能・基本機能などをビデオで学習することができます。
AutoCAD (LT) 2023 作図画面を開いたインタフェース
設計フィード ※バージョン2007から"設計フィード"のダイアログボックスは表示されなくなっています。表示する場合はコマンド プロンプトに対して DESIGNFEEDOPEN と入力します。
[設計フィード]パレットでは、Autodesk 360 経由で、同僚やクライアントへのメッセージを投稿したり、メッセージに返信することができます。メッセージには、イメージを添付することができます。メッセージは、図面内の位置や領域にリンクさせることができます。また、共有メンバーとして指定されたメンバーは、オンラインでメッセージにアクセスできます。
AutoCAD (LT) のインタフェース名称 (インタフェース詳細は"AutoCAD LT2021 新機能"の"LT2021 インタフェース各部名称"で説明しています。)
AutoCAD (LT)が起動した直後は左下に(UCSアイコン)原点があります。これはx=0、y=0という座標で表されています。
画面右側方向が +xに、画面上側方向が +yになっていきます。基本的にはmmの単位で作図しますので、起動直後の作図領域の大きさは個人々の環境でも違いますが、自分の環境では横方向で6000mm、縦方向で2500mm程度になっています。(下図の赤枠)
また画面下にモデルとレイアウト1、レイアウト2というタブが見えます。詳しくは"モデルとレイアウト"で説明していますが、簡単に説明をすると、モデルタブは作図のメインとなる基本的な作業場所になります。レイアウトタブはAutoCADに慣れてから使用する方がいいと思いますが、モデルに書いた図を参照して印刷シートを作成する場所になります。
(1)アプリケーションメニュー ボタンを押すと下図のような画面が出てきます。図面の新規作成や既存図面を開く、印刷などの基本的なコマンドが配置されています。 アプリケーション メニューには、図面を開く際に便利な機能があります。[最近使用したドキュメント]、[開 いているドキュメント] ボタンをクリックすることで、図面のプレビュー イメージ(サムネイル) を使って視覚的に図面の判別しながら、目的の図面を画面に呼び出すことができます。 詳細 AutoCAD LT2021新機能>>2.インタフェース>>アプリケーションメニュー
(2)リボン 作図に関する基本的ツールです。線を描いたり、四角を描いたりするときに、それぞれに合ったツールを選んで作図します。 詳細 AutoCAD LT2021使い方>>2.インタフェース>>リボン
タブ 下図の赤枠のようにタブがあり、ホーム・挿入・注釈・レイアウト・パラメトリック・表示・管理・出力・プラグイン・オンラインと並んでいます。ホームタブで作業することが一番多いと思います。
パレット それぞれのタブにはパレットが並んでいます。例えばホームタブには作成・修正・画層・注釈・ブロック・プロパティ・グループ・ユーティリティ・クリップボードとあります。パレットは作業種類毎に分けて整理されています。作成は線を書いたり、円を描いたりと作図するツールの種類、修正は複写したり、移動させたりと作図したオブジェクに修正を加えるようになっています。
通常、リボンは、AutoCAD ウィンドウ上部にドッキングさせて利用しますが、ドッキングを解除して浮動 状態にしたり、左右に縦にドッキングしたりして使用することができます。浮動状態では、マウス カーソ ルが離れるとタイトルバーだけの表示になる ”自働的に隠す” 機能や、左右にドッキングした状態で “自動的に隠す” アンカー機能を使うこともできます。
(3)クロスヘアカーソル マウスのカーソルです。アイテムの選択や作図時の点指定など、すべての操作において使用します。 詳細 AutoCAD LT2015使い方>>新機能(1)>>カーソル表示の強化
通常時 位置などの指定 図形の選択 ツールの選択
(4)作図領域 この場所に図を書くことになります。グリッド(方眼紙の様な線)が最初から表示されています。はじめて起動したときには下図の様に大きい方眼紙の大きさが50mm(小さい方は10mm)で描かれているかもしれません。とりあえず縮尺等は気にしないで説明していきます。 注意:下図はグリッド線が薄く見えづらいため分かりやすく線を強調してあります。 詳細 AutoCAD LT2021使い方>>2.インタフェース>>作図領域
(5)コマンドウインド ここには操作のメッセージや今までの作業の記録などが表示されます。
詳細 AutoCAD LT2021使い方>>2.インタフェース>>コマンドウィンドウ
(6)その他
クイックアクセスツールバー: よく使うと思われる新規作成、開く、上書き保存等が表示されています。 詳細 AutoCAD LT2021使い方>>2.インタフェース>>クイックアクセスツールバー
ステータスバー: 表示される項目は状況によって変化します。例えばモデルタブで使用しているときと、レイアウトタブで使用しているときとでは少しボタンが変化しています。 座標値、作図ツール、ビューツール、注釈ツールなどが表示されています。 詳細 AutoCAD LT2021使い方>>2.インタフェース>>アプリケーションステータスバー
関連記事
※Autodesk、AutoCAD、AutoCAD LT、DWG、DXFは、米国およびまたはその他の国々における、 |
|||||||||||||||||||||||||||||||||||||