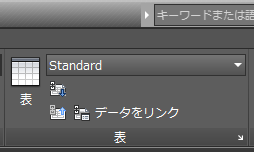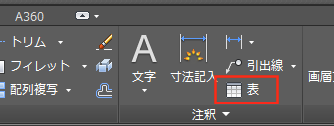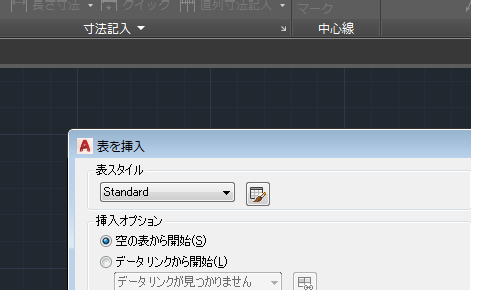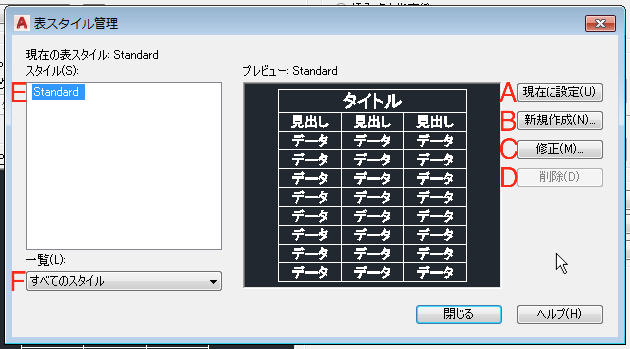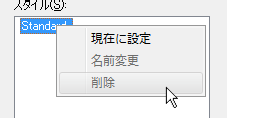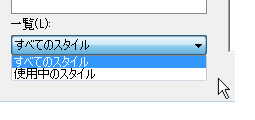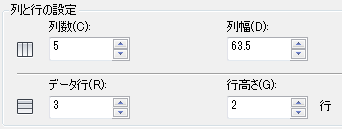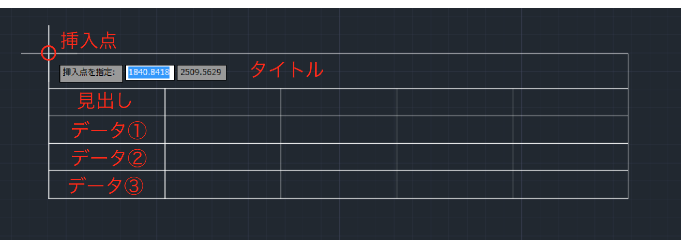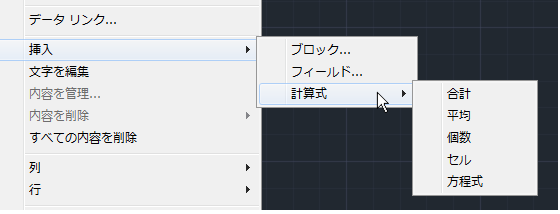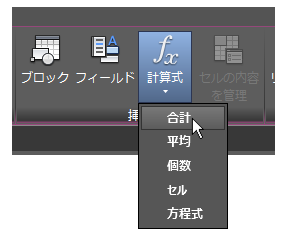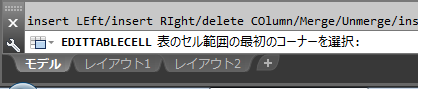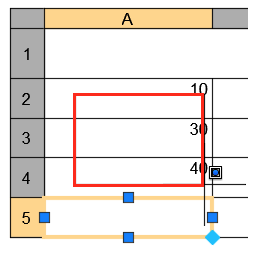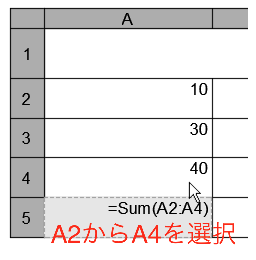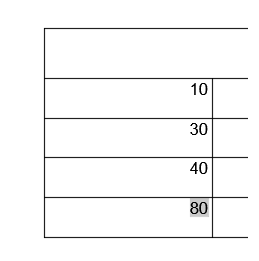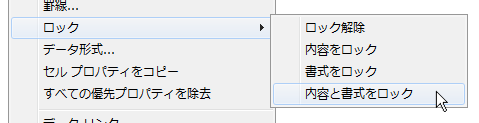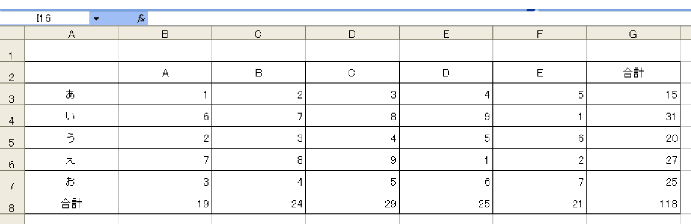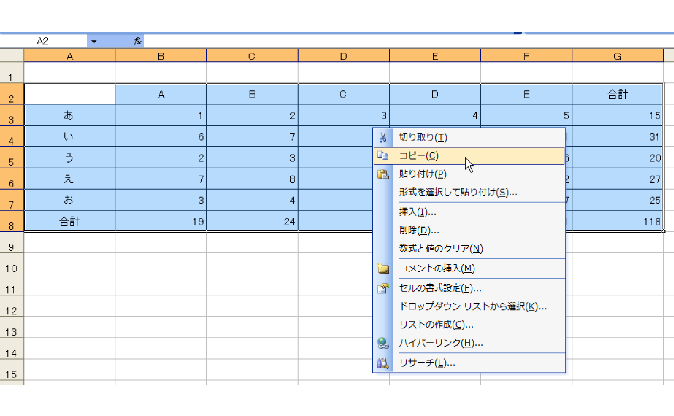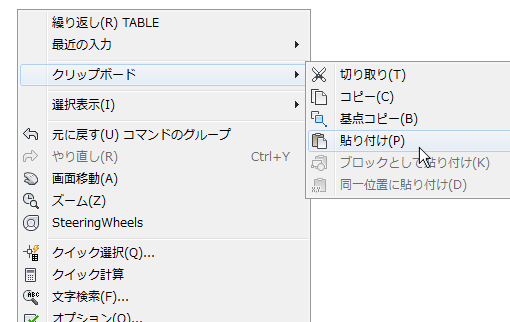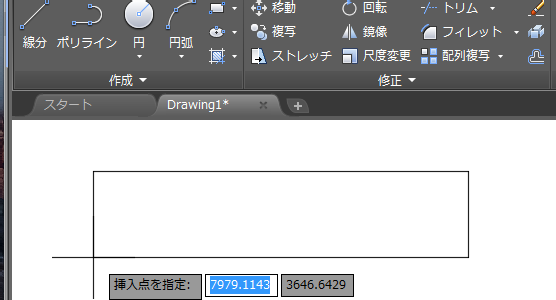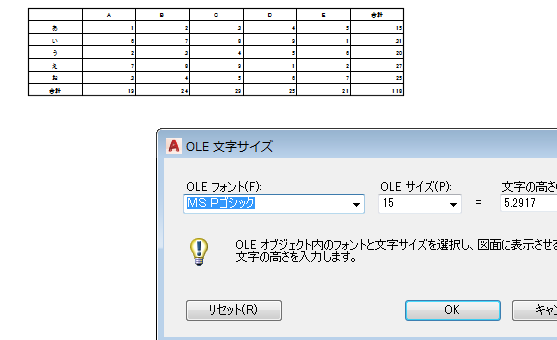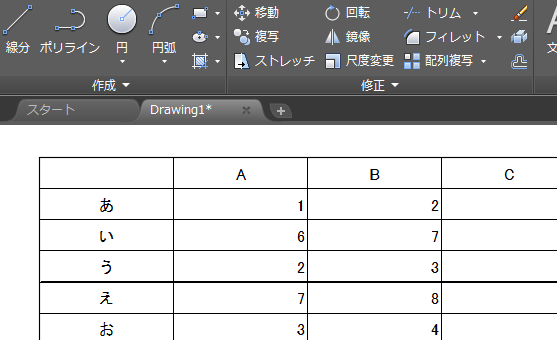|
|||||||
 |
|||||||
|
||
|
【表の作成】
CAD図面内に表を作成します。簡易な表作成に向いています。
コマンド TABLE 短縮コマンド −
表の挿入
リボン"ホーム"タブの"注釈"パレットから"表"をクリックします。
"表を挿入"ダイアログボックスが表示されます。
ダイアログボックスにて表の設定をし、図面内に配置します。
表を挿入 ダイアログボックス
①表スタイル 初期設定スタイルの"Standard"の横のボタンをクリックすると"表スタイル管理"ダイアログが表示され、表スタイルを作成、修正することができるようになっています。
表スタイル管理ダイアログボックス A.現在に設定 スタイル欄に表示されているスタイルを現在のスタイルに変更し設定します。
B.新規作成 新しい表スタイルを作成できます。
C.修正 作成した表スタイルを修正することができます。
D.削除 表スタイルを削除できます。
E.現在の表スタイル(スタイル欄) 作成してあるスタイルが表示されます。初期設定は"Standard"のみ スタイル名を右クリック F.一覧 "すべてのスタイル"か"使用中のスタイル"を選択できます。
②挿入オプション 空の表を作成するか、データリンクから開始するかを選べます。EXCELファイルを利用する場合はこちらを選択します。
③プレビュー チェックを付けるとプレビューが表示されます。空の表を作成する場合はサンプル画面が表示されることになります。
④挿入時の動作 図面上に配置する表の位置を指定できます。
⑤列と行の設定
上記の設定の場合、下図の様に作成されます。
⑥セルスタイルを設定 タイトル、見出し、データの3種類から選択できます。
計算式を挿入
作成した表のセルに計算式を挿入することができます。 ①セルを選択して右クリックから挿入
②セルを選択してリボンから挿入
例えば"合計"を選択した場合、範囲を窓選択で指定することになります。
計算式が挿入されて、計算結果が表示されます。
セルの内容を保護
セルを選択し右クリックでメニューを表示させます。 "ロック"から"内容と書式をロック"を選択することでセルが保護されます。
解除するには"ロック解除"を選択します。
EXCELの表を挿入 例えば下図の様なEXCELで作成した表をAutoCADの図面に挿入したい場合
挿入したいセルを選択し右クリックでメニューを表示させコピーをクリックします。
AutoCADに戻り作図領域の挿入したい画面で右クリックし、貼り付けをクリックします。
挿入点を指定となりますので任意の場所をクリックします。
OLE文字サイズダイアログが表示されますのでOKをクリックします。
AutoCADにEXCELの表が挿入されたと思います。
関連記事
※Autodesk、AutoCAD、AutoCAD LT、DWG、DXFは、米国およびまたはその他の国々における、 |
|||||||||||||||||||||||||||||||||||||