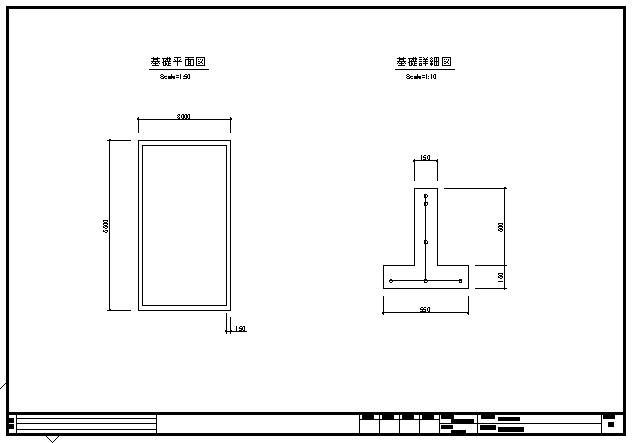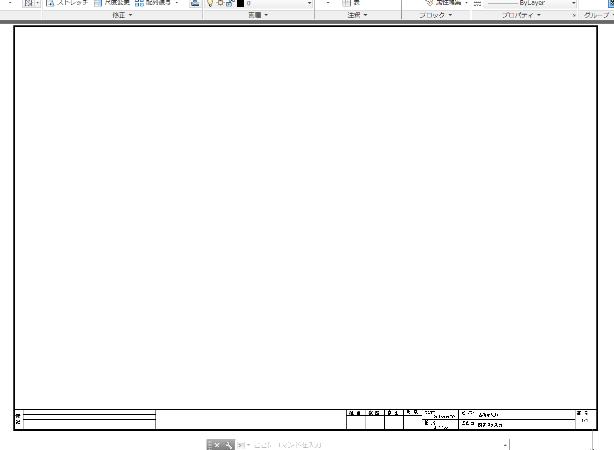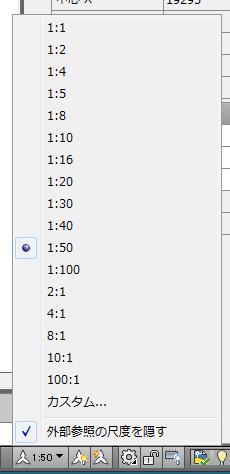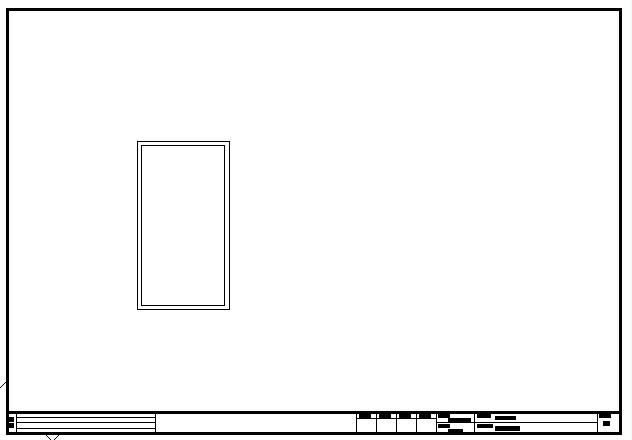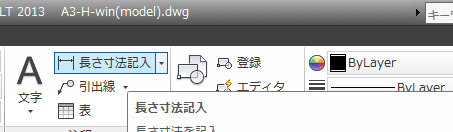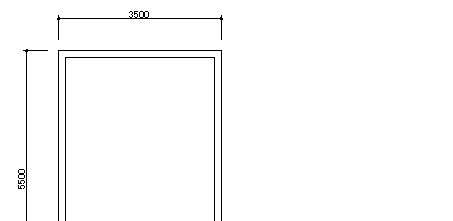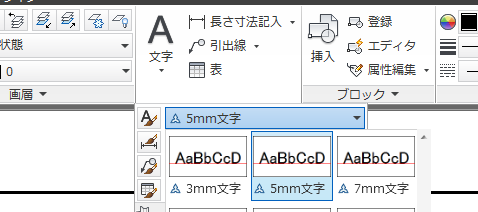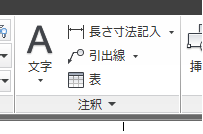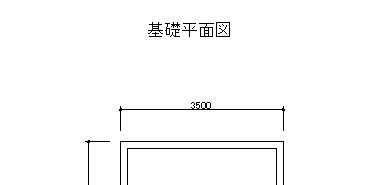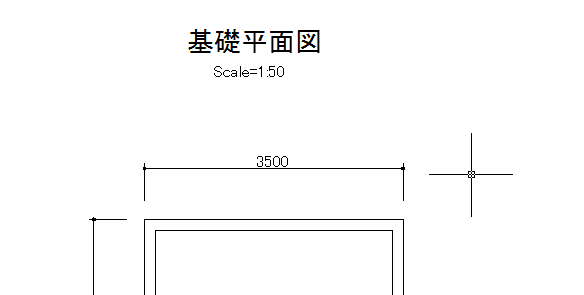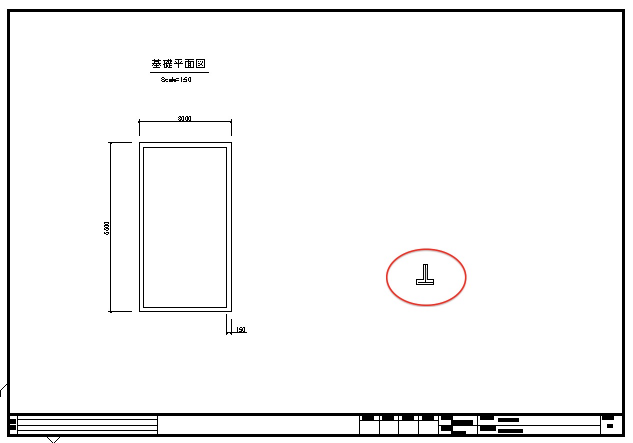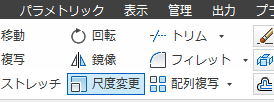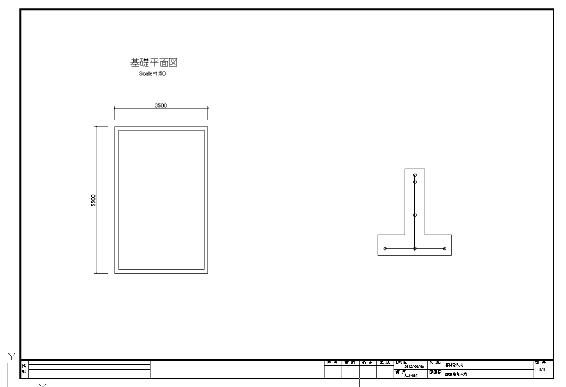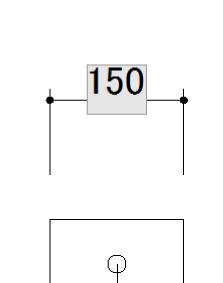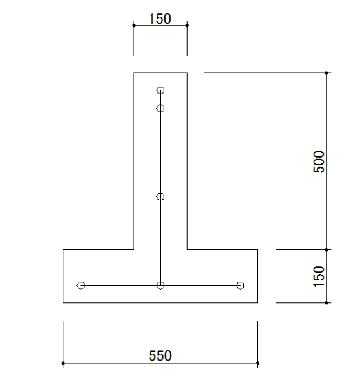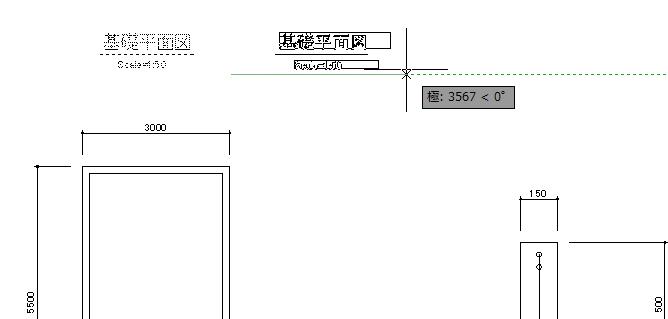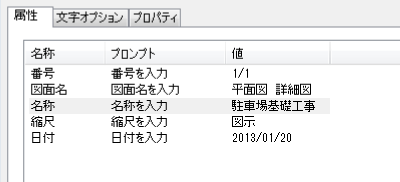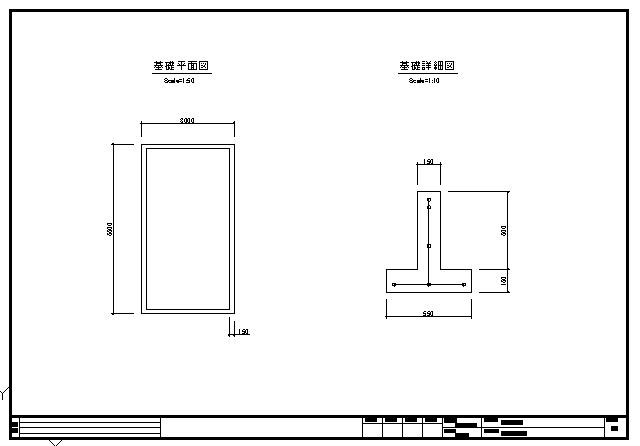|
|||||||
 |
|||||||
|
||
|
6-1 簡単な図面作成その1ー異尺度を使用する
ここではAutoCAD LT初心者の方が設定とか気にせず、とにかく簡単に図面を仕上げる方法を説明していきます。 異尺度対応オブジェクトを使用しますのでAutoCAD LT2008以降のバージョンに対応しています。それ以前のバージョンや異尺度使用したくない場合は (6)簡単な図面作成-2 を参考にしてください。 同じ異尺度オブジェクトでもモデル空間に作図してレイアウト空間に配置する方法は、こちらで詳しく説明していますので参考にしてください。
"その1(異尺度を使用する)"と"その2(異尺度を使用しない)"の違いについて
・その1(異尺度を使用する) ダウンロードできる図面ファイル"A3-H-win(model).dwg"にはモデル空間にA3サイズ図面枠が異尺度オブジェクトとして配置してあります。(文字、寸法線も含む) この図面枠が尺度を変更することで大きくなったり、小さくなったりします。一つのファイルで様々な尺度に対応した枠の大きさに変更され、決めた尺度の枠内に作図する方法です。
・その2(異尺度を使用しない) ダウンロードできる図面ファイルはモデル空間にA3サイズ図面枠が配置されていますが、縮尺別にそれぞれ作成してあります。(縮尺ごとに図面ファイルが必要) 配置されている図面枠内に収まるよう作図する方法です。
完成図 (例) :A3用紙横 縮尺1:50、1:10(異尺度を使用する) 参考寸法:平面図 3500mm×5500mm、幅150mm 詳細図 幅(上)150mm+高さ500mm、幅(下)550mm+高さ150mm
図面はシンプルな基礎の平面図(縮尺1:50)と詳細図(縮尺1:10)を配置しています。このような図面を簡単に仕上げる作成方法を説明をしていきます。あくまでも初心者が簡単にAutoCADを使用して図面を仕上げるひとつの方法として説明しています。
①図面枠データの利用 AutoCADは起動してすぐに始めることが難しいCADとなっています。しかし当サイトで作成したテンプレートデータを利用する事で、色々な設定が最初からなされているため、簡単に作図していくことが出来ます。 ここでは"モデル図面枠(異尺度対応)"を利用します。図面枠ダウンロードのページから "A3-H-win(model).dwg"をダウンロードし、そのデータをダブルクリックして開きます。
図面枠が配置されていると思います。CADの背景ついては、自分の場合、白色に変更してあります。 最初に開いたときステータスバーは下図の設定になっていると思います。赤枠のアイコンは変更が必要になります。 AutoCAD LT 2013 AutoCAD LT 2015
②縮尺の設定 ※赤丸のアイコンは重要ですのでした下図と同じ設定にしてください。これがオフの状態にしていると異尺度機能が有効にならない場合があります。 AutoCAD LT 2013 AutoCAD LT 2015
このデータは尺度を調整することで、それにあった文字、寸法が作成できるようになっています。ここでは平面図に1:50の縮尺で作図しますので、ステータスバーを1:50に変更してください。
設定を変更すると、図面枠の表示が小さくなったと思いますので、スクロールボタンをダブルクリック(またはスクロールして拡大)してオブジェクトを画面全体に表示させます。
③基礎平面図の作成(縮尺1:50)
オブジェクト 長方形"3500×5500"、オフセット"150"などを使用して作成し左側中央付近に配置します。
寸法線 続けて寸法を配置します。異尺度対応が有効になっていますので1:50の縮尺にあった大きさで表示されると思います。
文字 今度はオブジェクトの上に"基礎平面図""Scale=1:50"という文字を配置します。まず基礎平面図という文字の大きさは5mm文字で配置します。 注釈の文字スタイルから5mm文字を選択します。
続けてマルチテキストを選択して"基礎平面図"と入力します。先ほど作成したオブジェクトの上あたりに配置します。
次に"Scale=1:50"という文字を3mm文字で配置します。注釈の文字スタイルから3mm文字を選択して、基礎平面図の下あたりに作成、配置します。
ここまでで基礎平面図が完成しました。
④基礎詳細図の作成(縮尺1:10) 次は右横の基礎詳細図を作成、配置します。ここで問題なのは、同じモデル空間で尺度の違うオブジェクトを作図すると寸法線の大きさが変わってしまいます。ですので今回の方法では尺度1:50のまま作成する方法で行います。 (尺度の違うオブジェクトを1枚の図面に仕上げるにはレイアウトによる作図を使用します。別のコンテンツで説明していますので、ここでは説明していません。)
オブジェクト とりあえず実際の大きさで作成していきます。図面に対してかなり小さくなると思いますので、スクロールボタンで拡大して作成します。
オブジェクトの拡大 オブジェクトが作図されたと思います。ただこの状態では1:50の縮尺なので、これを尺度変更にて5倍に拡大します。これで実際は1:10の縮尺になります。
オブジェクトを選択し、基点を指定したら"尺度を指定"となりますので"5"と入力してエンターを押します。これで5倍のオブジェクトが完成されました。移動を使用して適当な場所へ配置します。
寸法線の配置 次に寸法線を配置します。寸法線は先ほどの平面図の時と同じように行いますが、実際の寸法値で表示されますので、あとで修正する必要があります。とりあえず必要な寸法線を配置します。
寸法値の修正 寸法値を1/5にそれぞれ修正していきます。寸法線をダブルクリックすることで簡単に値を変更できます。
文字 基礎平面図の文字をコピーしてそのまま横にスライドさせることで簡単に文字が配置できます。あとはそれぞれの内容を修正します。
これで多少の変更を加えてオブジェクトは完成されたとおもいます。
表題欄の入力 最後に表題欄の入力を行います。表題欄をダブルクリックすると値を入力できるようになります。
⑤図面の完成
作図が完了しましたので、"名前を付けて保存"をして終了します。
関連記事
※Autodesk、AutoCAD、AutoCAD LT、DWG、DXFは、米国およびまたはその他の国々における、 |
|||||||||||||||||||||||||||||||||||||