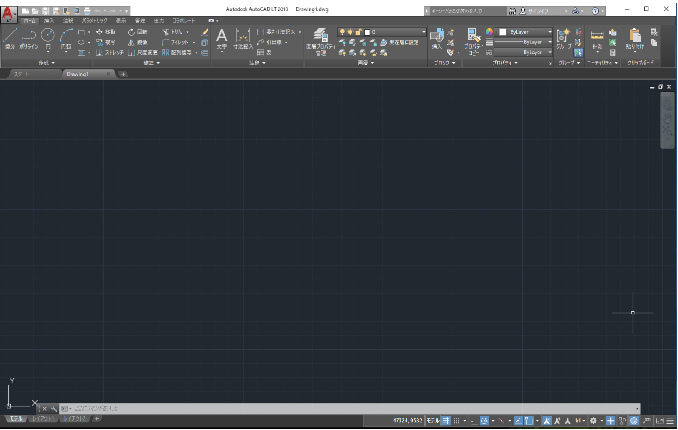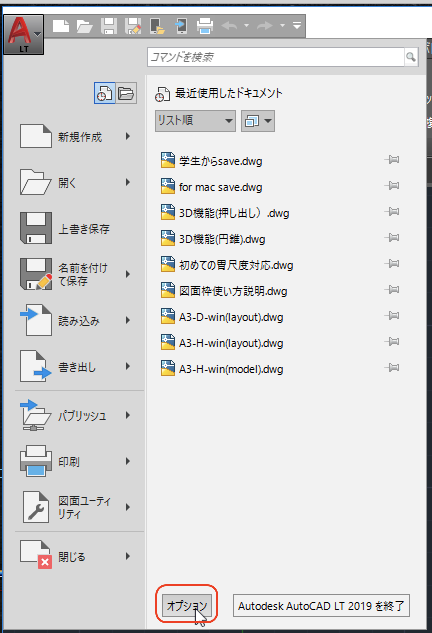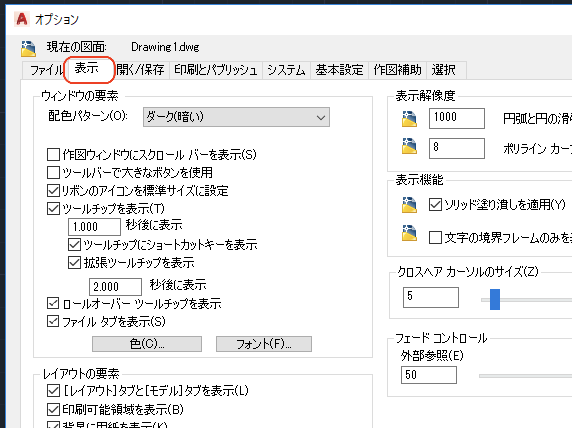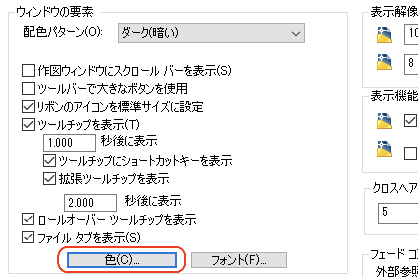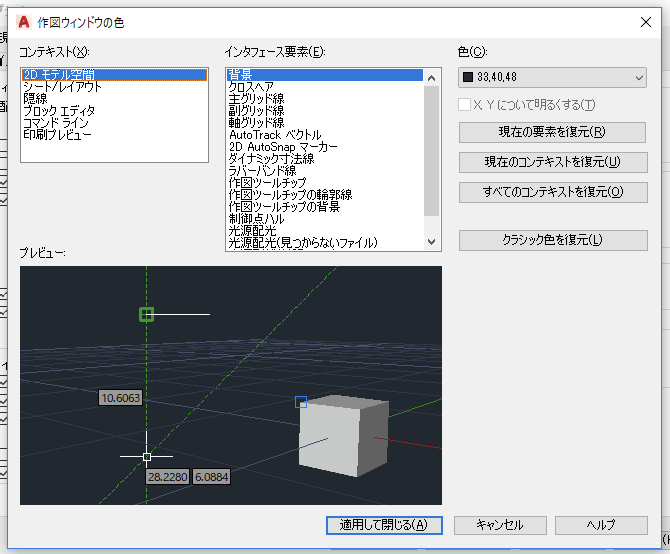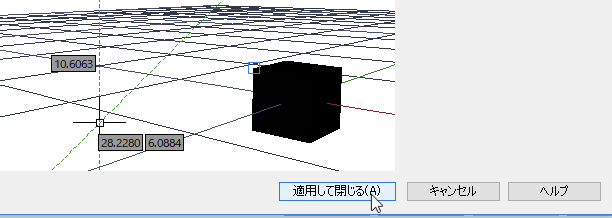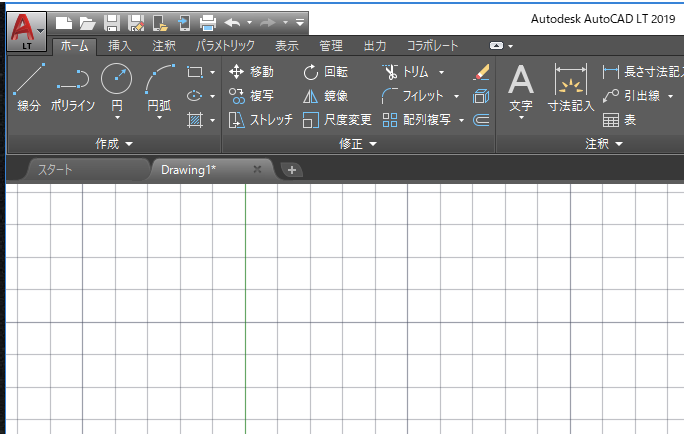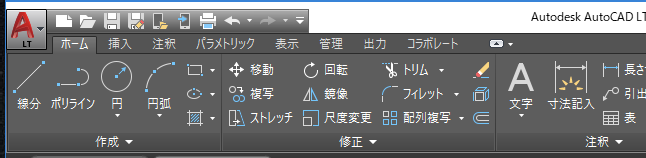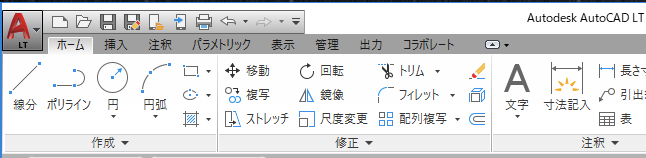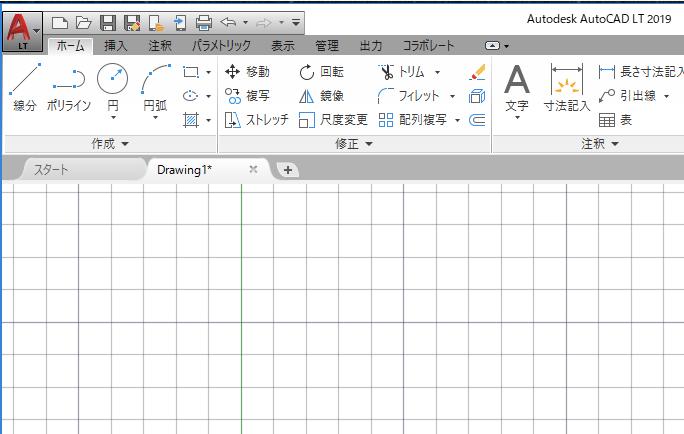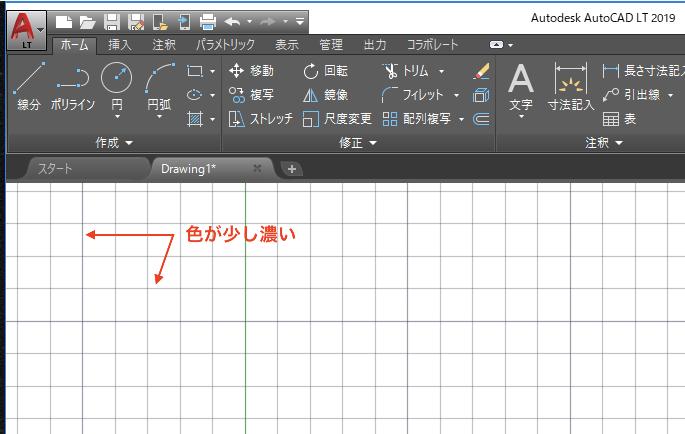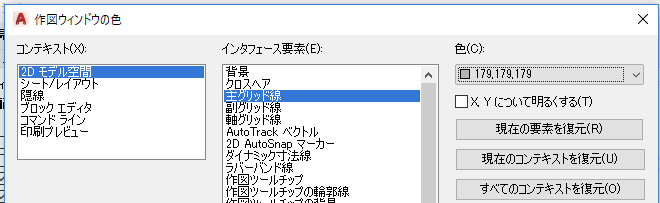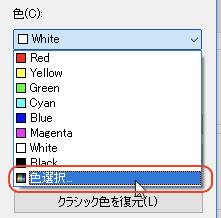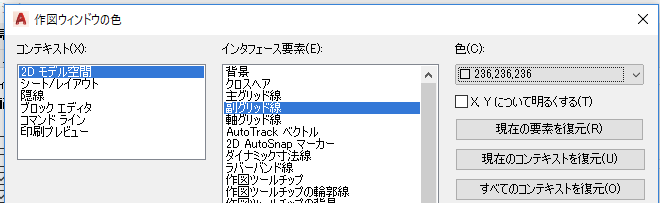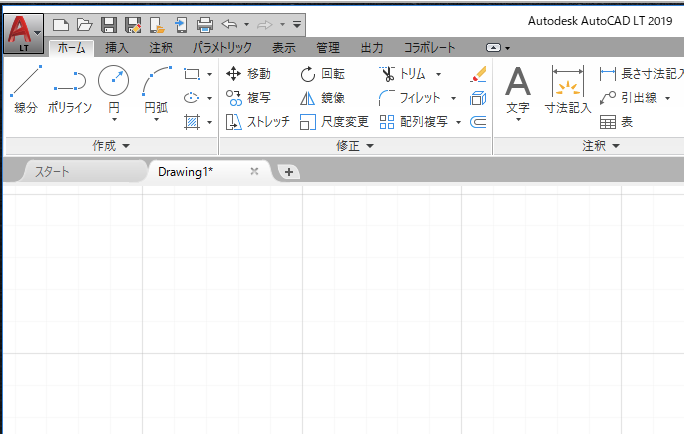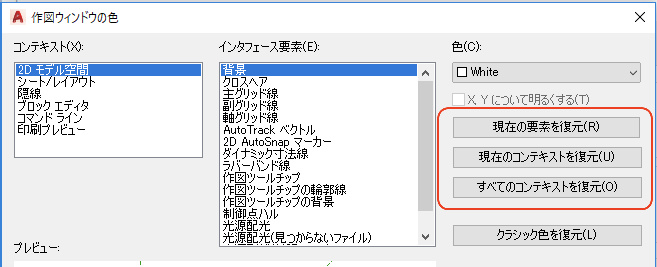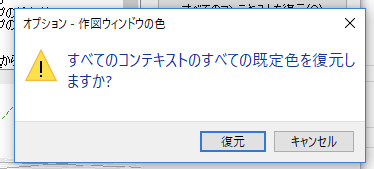|
|||||||
 |
|||||||
|
||
|
4-2 AutoCAD LT 操作画面のカスタマイズ AUtoCAD LT初期設定の画面をカスタマイズできます。
インストール直後のAutoCAD LT インタフェース
インタフェースを自分の好みに合わせてカスタマイズするには"オプション"で変更します。アプリケーションメニューから"オプション"をクリックするとオプションダイアログが表示されます。
作図ウインドウ背景色の変更 作図画面における初期設定の背景色は黒っぽい青のような色です。作図領域は白にしたいと思っている人も多いと思います。 インタフェースに関わる設定は"表示"から行います。
背景色を変更するには"表示"のウインドウ要素から"色"をクリックします。
"作図ウインドウの色"ダイアログが表示されます。
コンテキスト:"2Dモデル空間" インタフェース要素:"背景" 色:白を選択
変更したら"適用して閉じる"をクリックします。
これで作図領域の背景色が白に変更されました。 オプションダイアログ画面で"適用"し"OK"をクリックします。
リボンツールの色の変更 初期設定のリボンの色は"ダーク(暗い)"となっています。
これを"ライト(明るい)"に変更します。 オプションの"表示"を選択
"表示"のウインドウ要素の"配色パターン"を"ライト(明るい)"に変更します。
リボンツール色が白系に変更になりました。
オプションダイアログ画面で"適用"し"OK"をクリックします。
初期設定に戻すには"ダーク(暗い)"に変更します。
グリッド線の色の変更 作図ウインドウ背景色とリボンを白系に変更したらグリッド線が黒く目立ちすぎるので、グリッド線を薄い色に変更します。
グリッド線の色を変更するには"表示"のウインドウ要素から"色"をクリックします。
"作図ウインドウの色"ダイアログが表示されます。
主グリッド線の色変更
コンテキスト:"2Dモデル空間" インタフェース要素:"主グリッド線" 色:色を選択
"色選択"ダイアログが表示されたら"TrueColor"タブを選択しRGBカラーに"179,179,179"を入力して閉じます。 これで主グリッドの色が変更されました。
副グリッド線の色変更
コンテキスト:"2Dモデル空間" インタフェース要素:"副グリッド線" 色:色を選択
"色選択"ダイアログが表示されたら"TrueColor"タブを選択しRGBカラーに"236,236,236"を入力して閉じます。 これで副グリッドの色が変更されました。
AutoCAD LT 2019 ライト系インタフェース
変更した色を初期設定に戻す 変更した設定は簡単に初期設定に戻すことができます。 要素、コンテキストごとに戻すことが可能となっています。
すべての設定を戻すには"すべてのコンテキストを復元"をクリックします。 ダイアログが表示されますので"復元"をクリック、続けて"適用して閉じる"をクリックします。
これで変更した設定が元に戻ります。 ※リボンツールの色は"配色パターン"で変更します。
関連記事
※Autodesk、AutoCAD、AutoCAD LT、DWG、DXFは、米国およびまたはその他の国々における、 |
|||||||||||||||||||||||||||||||||||||