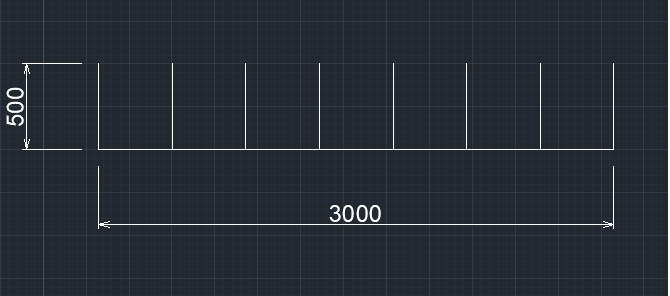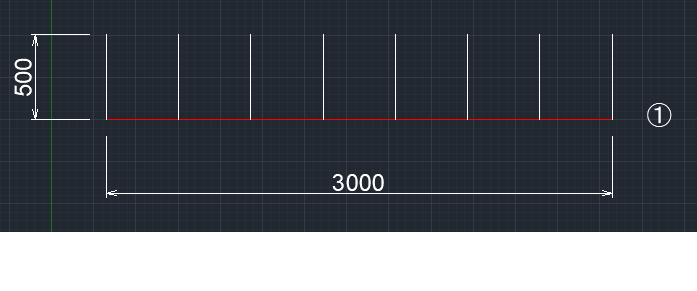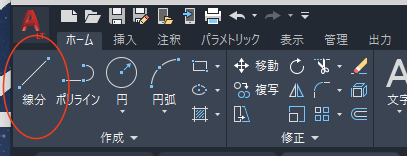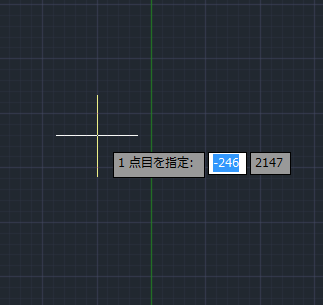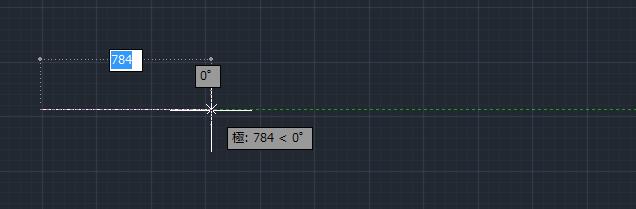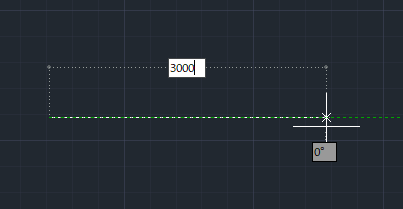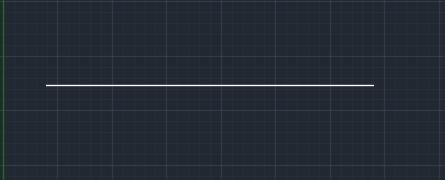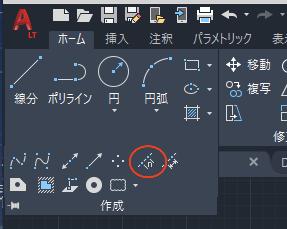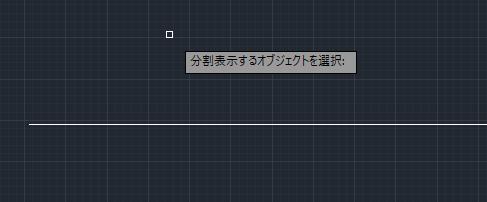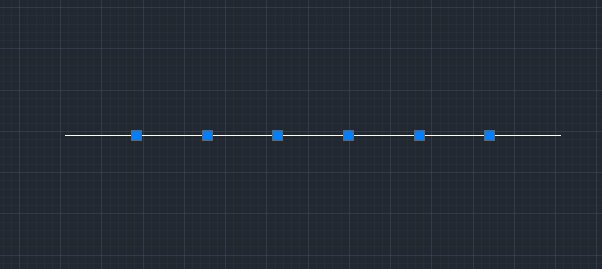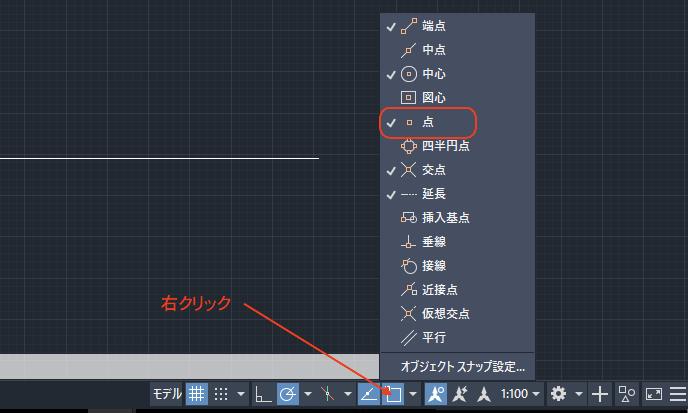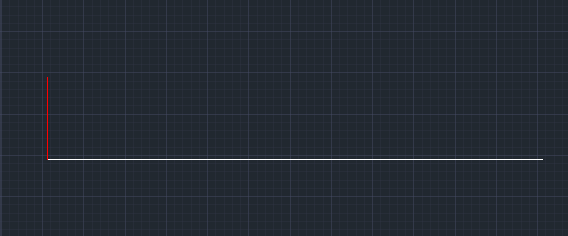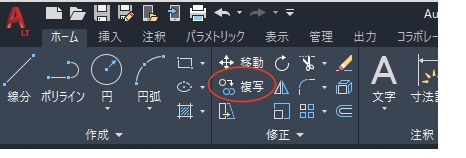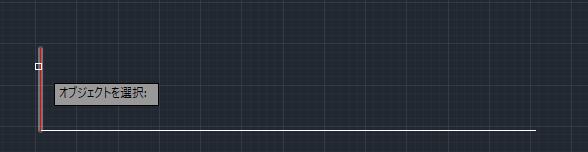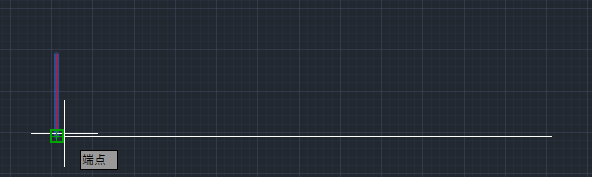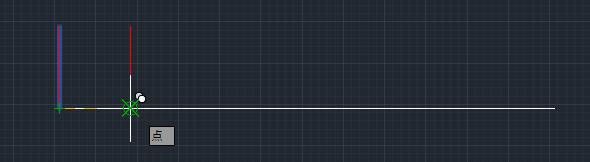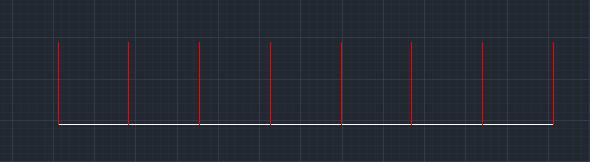|
|||||||
 |
|||||||
|
||
|
作図レッスン7
完成図 (下の図形を作ってみましょう)
練習用データのダウンロード なるべく説明内容と動作を同じ状態にさせたいので説明用として作成したテンプレートデータを使用していただくと便利です。 テンプレートファイル名:「lesson.dwt」 ダウンロード 使い方:デスクトップにダウンロードし、ファイルをダブルクリックするとAutoCAD LTが起動します。あらかじめ単位設定、図面範囲、寸法スタイル、文字スタイルが設定されています。
水平線にディバイダツールを使用して任意の分割数で点を配置する 最初に下図の①水平線を作成します。
線分コマンドを使用して水平線を作成します。リボン"ホーム"から"線分"をクリックします。
"1点目を指定:"となりますので画面の真ん中より少し左上あたりをクリックします。
次に2点目ですがマウスカーソルを右方向にずらします。そうすると水平の位置にカーソルが近づくと緑色の破線が表示されます。これは水平、垂直をサポートするトラッキングという機能によるものです。
この水平状態のまま、マウスから手を離し"3000"と入力します。作図している線の上に"3000"と入力されていると思います。
入力したらエンターキーを押して確定させます。これで①の水平線が作成されました。線分コマンドは継続されていますので"ESC"キーを押してコマンドを終了させます。 水平線が完了しました。
ディバイダを使用して分割する リボン "ホーム"タブ、作成パレットから"ディバイダ"をクリックします。
"分割表示するオブジェクトを選択"となりますので、作成した水平線をクリックします。
"分割数を入力 または"となりますので、7分割するので"7"を入力してエンターを押します。
オブジェクトを選択すると7分割されています。(点は6個作成)
線分を複写して作成する まず垂直線を作成し、複写を利用して作成します。リボンの修正パレットから複写をクリックします。 ここで複写する際に点オブジェクトにスナップさせる必要があるので、設定を変更します。 ステータスバーのオブジェクトスナップを右クリックしてメニューを表示させ"点"の箇所をチェックします。エンターを押すか作図画面の違う場所をクリックで変更が完了します。
最初に説明した要領で500mmの縦線を作成します。
次にこの線を複写し先ほど分割した点に複写していきます。
"オブジェクトを選択"となりますので線をクリックします。
選択されると破線に変わりますので、エンターキーを押して確定します。
次に"基点を指定"となりますので縦線と横線の交点(スナップは端点と表示)をクリックします。
"2点目を指定"となりますので、左方向にカーソルを移動させると点スナップが表示れますのでクリックします。
そのまま連続して複写をしていきます。左方向にカーソルを移動させて点スナップが表示されたらクリックします。
割り切れる分割の場合はオフセットを利用して作図してもよいですが、分割数が決まっている場合、割り切れないなどの場合は有効なツールになると思います。
関連記事
※Autodesk、AutoCAD、AutoCAD LT、DWG、DXFは、米国およびまたはその他の国々における、 |
|||||||||||||||||||||||||||||||||||||