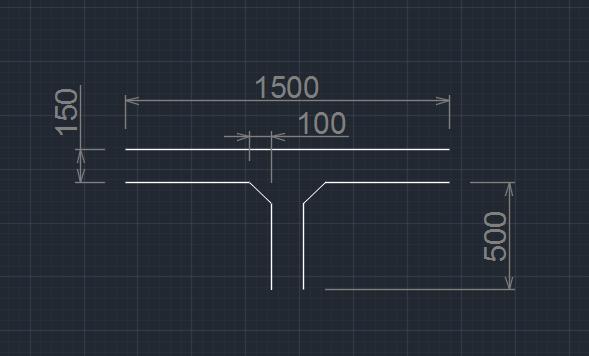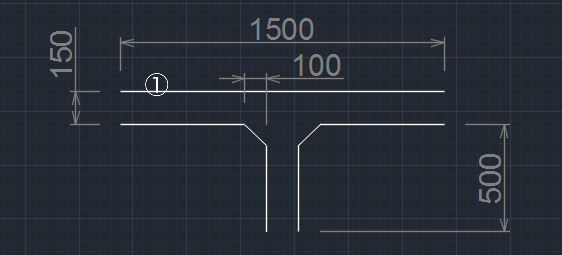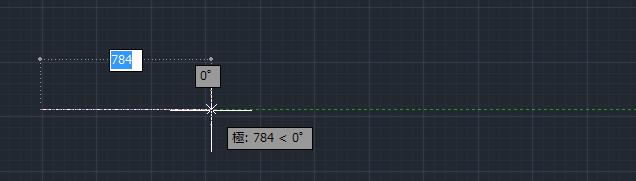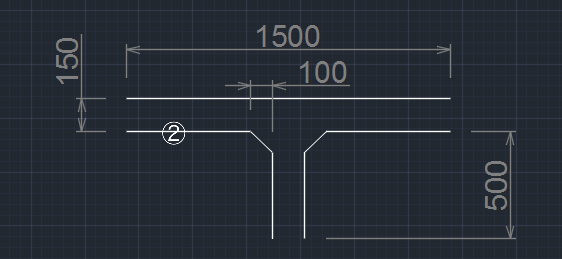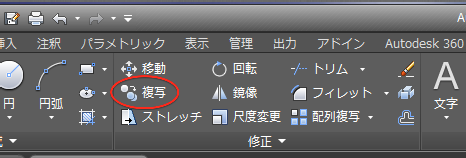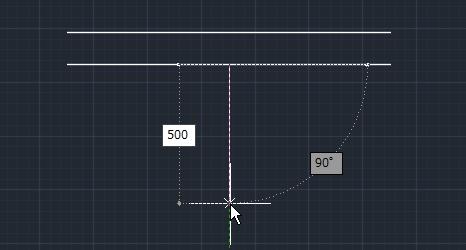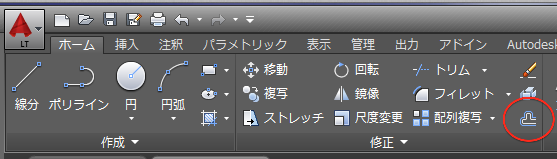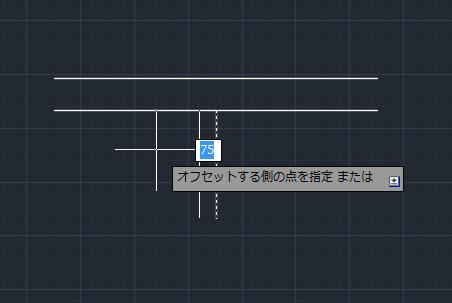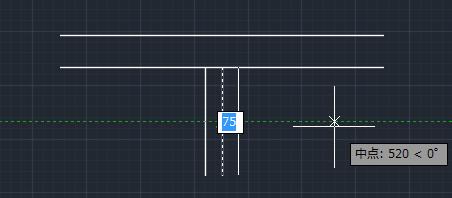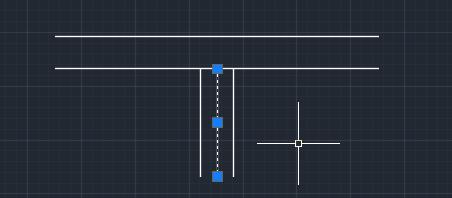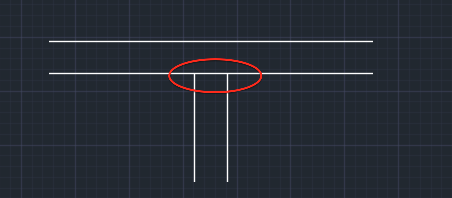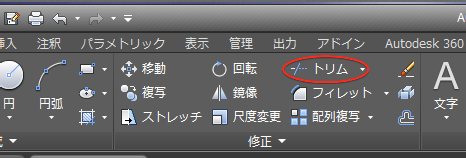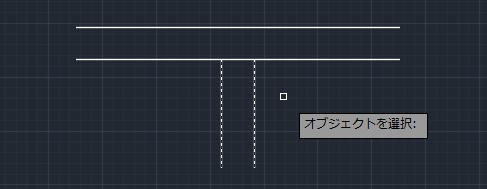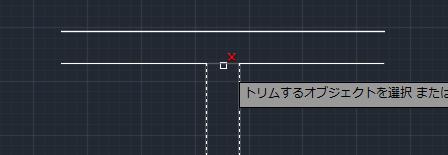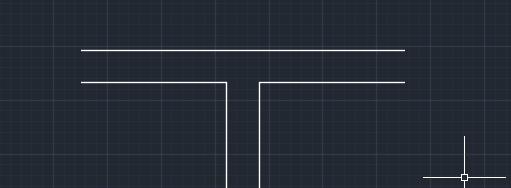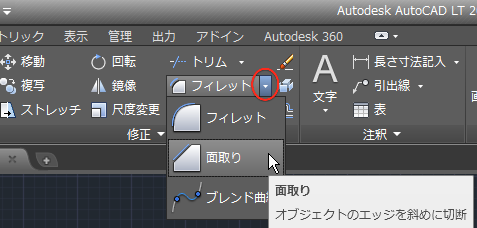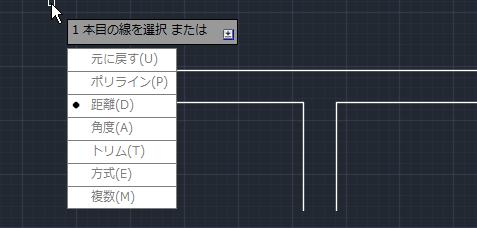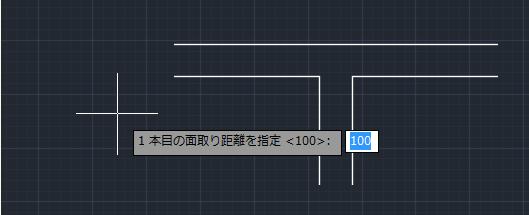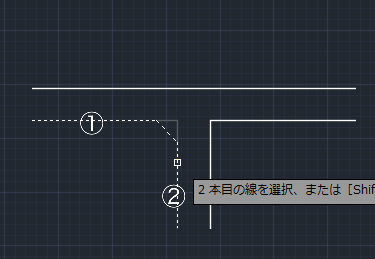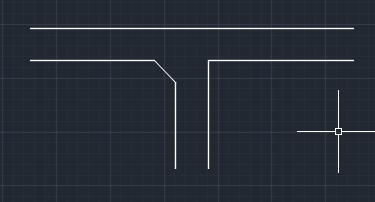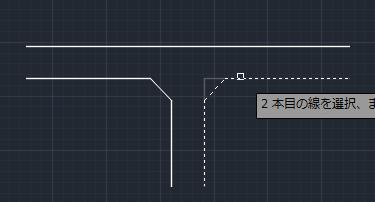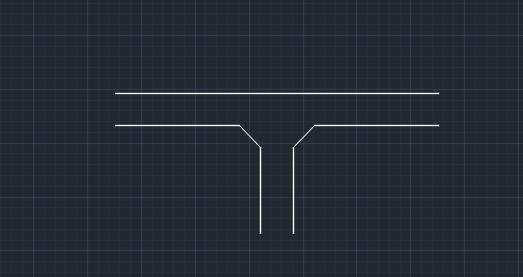|
|||||||
 |
|||||||
|
||
|
作図レッスン4
完成図 (下の図形を作ってみましょう)
練習用データのダウンロード なるべく説明内容と動作を同じ状態にさせたいので説明用として作成したテンプレートデータを使用していただくと便利です。 テンプレートファイル名:「lesson.dwt」 ダウンロード 使い方:デスクトップにダウンロードし、ファイルをダブルクリックするとAutoCAD LTが起動します。あらかじめ単位設定、図面範囲、寸法スタイル、文字スタイルが設定されています。
水平線を作図する 最初に下図の①(1500mmの線分)を作成します。
線分コマンドを使用して水平線を作成します。リボン"ホーム"から"線分"をクリックします。
"1点目を指定:"となりますので画面の真ん中より少し左上あたりをクリックします。
次に2点目ですがマウスカーソルを右方向にずらします。そうすると水平の位置にカーソルが近づくと緑色の破線が表示されます。これは水平、垂直をサポートするトラッキングという機能によるものです。
この水平状態のまま、マウスから手を離し"1500"と入力します。作図している線の上に"1500"と入力されていると思います。 入力したらエンターキーを押して確定させます。これで①の水平線が作成されました。線分コマンドは継続されていますので"ESC"キーを押してコマンドを終了させます。
線分を複写して作成する 次に下図の②の線分を作成します。
本来オフセットで作成するのが簡単ですが、今回は複写を使用して作成します。リボンの修正パレットから複写をクリックします。
"オブジェクトを選択"となりますので線をクリックします。
選択されると破線に変わりますので、エンターキーを押して確定します。
次に"基点を指定"となりますので基準する任意の点をクリックします。ここでは左側の端点をクリックします。
"2点目を指定"となりますので、下方向にカーソルを移動し垂直トラッキングを表示させたまま"150"と入力します。
これで複写が完了しました。
垂直の基準線を作成しオフセットで二重線を作成 水平線と同じ要領で垂直に500の線を作成します。1点目に中点スナップを利用します。
今度は"オフセット"を使って垂直線を作成します。リボン"ホーム"から"オフセット"をクリックします。
"オフセットの距離を指定 または"となりますので"75"を入力してエンターキーを押します。
"オフセットするオブジェクトを選択 または"となりますので、垂直線をクリックします。
次に"オフセットする側の点を指定 または"となりますので、カーソルを左方向へ移動させ任意の場所をクリックします。
"オフセットするオブジェクトを選択 または"となりますので、垂直線をクリックし今度は右方向にカーソルを移動させてクリックします。
コマンドが継続していますので"ESC"キーを押してコマンドを終了します。垂直な線が3本作成されました。 中心の線が必要ないので削除します。削除するにはオブジェクトを選択してリボンの削除をクリックします。(またはキーボードのdeleteキーを押します。)
トリムを使用して部分的に線を削除する 下図の赤丸部分の線を削除するにはトリムを使用します。
リボンの修正パレットからトリムをクリックします。
"オブジェクトを選択"となりますので垂直線を2本ともクリックします。選択されたオブジェクトは破線に変わりますので確定するためにエンターキーを押します。
次に削除したい場所をクリックします。下図の位置にカーソルを近づけるとアイコンが×表示になり削除される場所が薄くなります。
そのままクリックすることでトリムが完了します。
ESCキーを押してコマンドを終了させます。
面取りコマンドを使用する 次に面をとります。リボンの修正パレットから"面取り"を選択します。
キーボードの下矢印キーを押してコマンドメニューを表示し"距離"を選択します。
"1本目の面取り距離を指定"となりますので"100"を入力します。
続けて"2本目の面取り距離を指定"となりますので"100"を入力します。
線の選択になりますので下図①と②をクリックします。
面取りが完了します。
同じように右側の部分も面取りをします。
作図完了です。
関連記事
※Autodesk、AutoCAD、AutoCAD LT、DWG、DXFは、米国およびまたはその他の国々における、 |
|||||||||||||||||||||||||||||||||||||