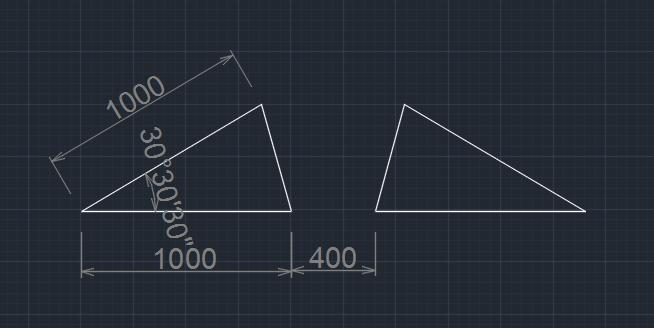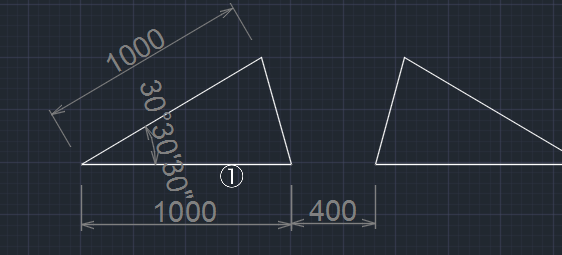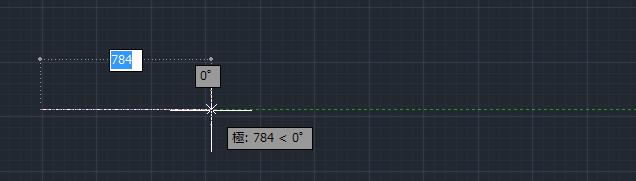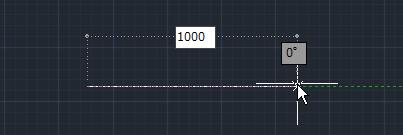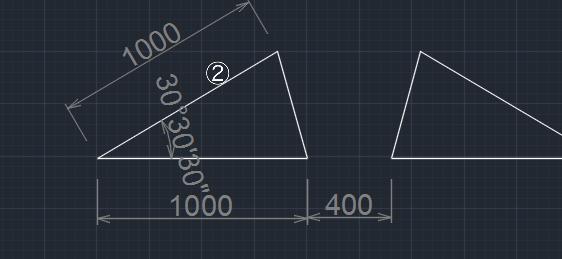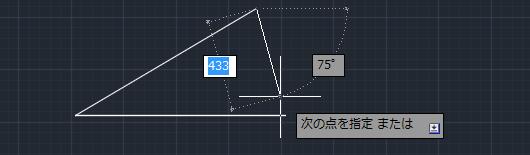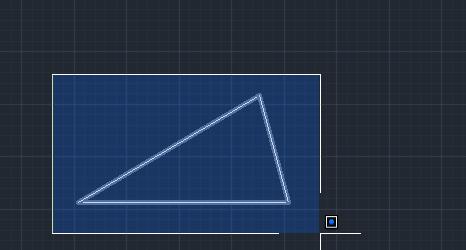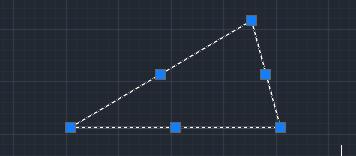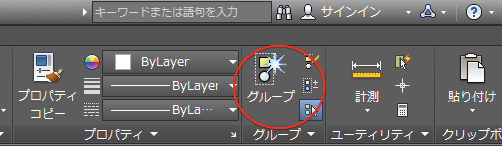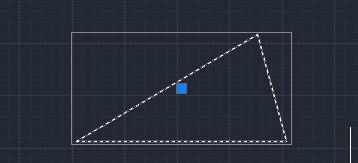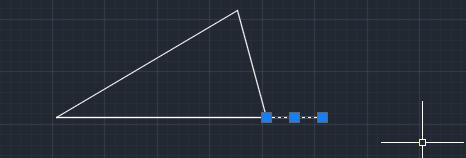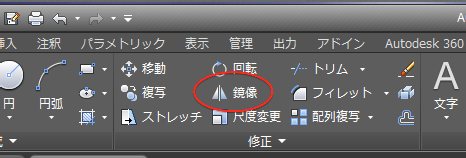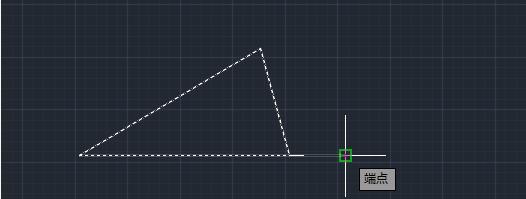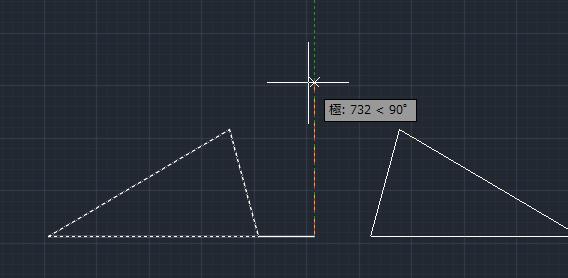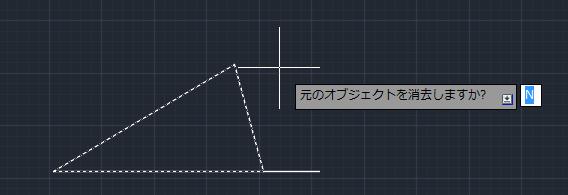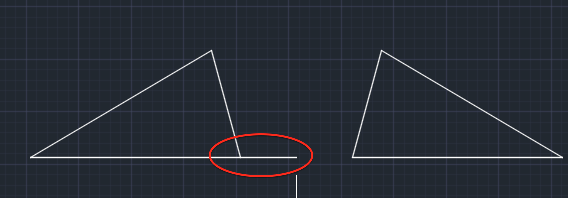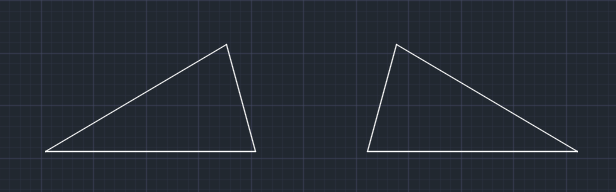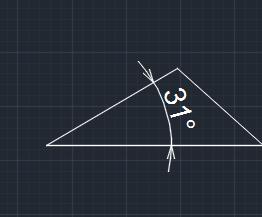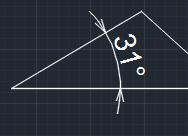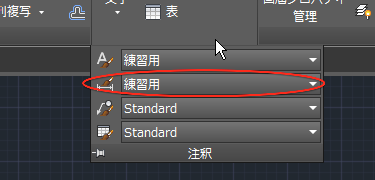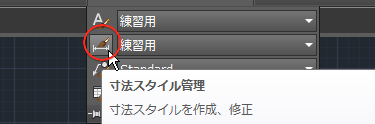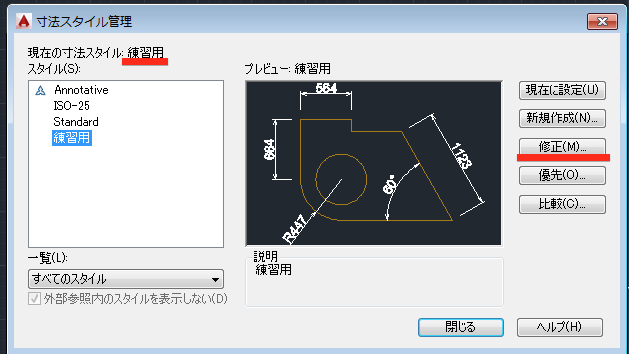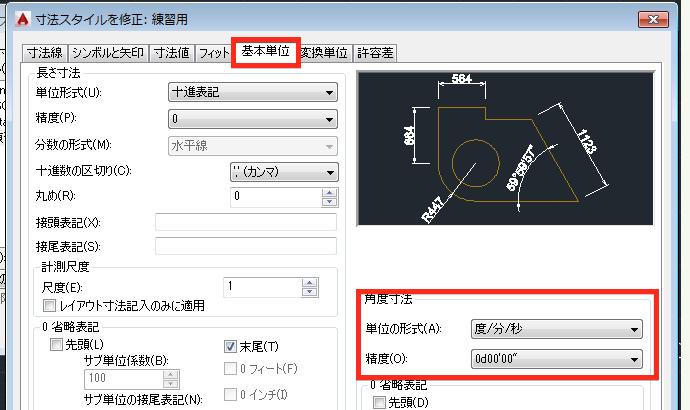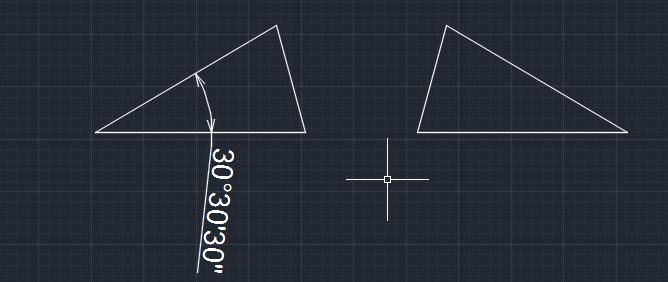|
|||||||
 |
|||||||
|
||
|
作図レッスン3
完成図 (下の図形を作ってみましょう)
練習用データのダウンロード なるべく説明内容と動作を同じ状態にさせたいので説明用として作成したテンプレートデータを使用していただくと便利です。 テンプレートファイル名:「lesson.dwt」 ダウンロード 使い方:デスクトップにダウンロードし、ファイルをダブルクリックするとAutoCAD LTが起動します。あらかじめ単位設定、図面範囲、寸法スタイル、文字スタイルが設定されています。
水平線を作図する 最初に下図の①(1000mmの線分)を作成します。
線分コマンドを使用して水平線を作成します。リボン"ホーム"から"線分"をクリックします。
"1点目を指定:"となりますので画面の真ん中より少し左下あたりをクリックします。
次に2点目ですがマウスカーソルを右方向にずらします。そうすると水平の位置にカーソルが近づくと緑色の破線が表示されます。これは水平、垂直をサポートするトラッキングという機能によるものです。
この水平状態のまま、マウスから手を離し"1000"と入力します。作図している線の上に"1000"と入力されていると思います。
入力したらエンターキーを押して確定させます。これで①の水平線が作成されました。線分コマンドは継続されていますので"ESC"キーを押してコマンドを終了させます。 水平線が完了しました。
角度のある線分を作成する 次に下図の②を(1000mmの角度のある線分)作成します。
リボン"ホーム"から"線分"をクリックします。
"1点目を指定:"となりますので、先ほど作成した水平線の左側にスナップさせ緑色の四角が表示されたらクリックします。
次に2点目は距離と角度を入力します。まず距離が 700なので"700" 1000なので"1000"と入力します。続けて記号の"<"を入力します(半角)。画面は下図の様になっていると思います。"<"は極座標入力の記号となります。 ※キーボードの入力はshiftキーを押しながら<を押します。
今度は角度の入力となります。角度は30度30分30秒としますので入力は"30"と"d"と"30"と"シングルクォーテーション"と"30"と"ダブルクォーテーション"となります。 ※キーボードの入力はshiftキーを押しながら[ ' ]または[ " ]を押します。
線分コマンドが続いていますので、そのまま下の水平線の右側にスナップさせてクリックします。
これで一つのオブジェクトが完成しました。
オブジェクトをグループ化する 三角形はそれぞれ線分オブジェクトで作成していますので、これを一つのオブジェクトとしてグループ化します。 線分オブジェクトを選択します。選択する方法はそれぞれクリックするか、囲んで選択します。
オブジェクトが選択状態の時は下図の様になります。
この状態でリボンのグループパレットからグループをクリックします。
これで3個の線オブジェクト一つにまとまりました。
鏡像コマンドを使用して反転複写する 今度はこの三角形を反転複写します。 はじめに反転複写の基準となる線を作成しておきます。線分コマンドを使用して、水平に長さ200の線を作成します。
リボンの修正パレットから鏡像をクリックします。
"オブジェクトを選択"となりますので三角形をクリックします。
選択されたオブジェクトは破線に変わります。確定するためにエンターキーを押します。
次に"対称軸の1点目を指定"となりますので、基準線の右端をスナップさせてクリックします。
そのままカーソルを上方向に移動させ垂直のガイド線(緑色破線)が表示されている状態で任意の場所をクリックします。これにより反転させるための軸が設定されます。
次に元のオブジェクトを残すか、消すかを選択します。"元のオブジェクトを消去しますか?"となりますので、"N"(いいえ)か"Y"(はい)を入力することになります。 初期設定で"N"が入力されていますので、このままエンターキーを押します。
これで作図が完了しました。
基準線は必要ないので削除しておきます。
角度の寸法線を配置する 角度の寸法線の配置方法を説明します。あらかじめ"練習用"という寸法の設定が作成されていますが、このまま角度の寸法を配置すると下図の様になります。
この値を30°30'30"と表示に変更する方法を説明します。
まずは角度の寸法線を配置する方法から説明します。リボンから"角度寸法記入"を選択します。
下図のようになりますので①と②をクリックします。
角度の寸法線が表示されますので、カーソルを動かして任意の場所でクリックします。下図の様に角度寸法が配置できました。
次に表示方法の変更ですが、寸法スタイル管理から変更します。ここで使用している寸法スタイルは当サイトで作成した"練習用"という名前を付けた寸法スタイルです。
この寸法スタイルを修正して角度の表示方法を変更します。リボンの注釈パレットから寸法スタイル管理のアイコンをクリックします。
寸法スタイル管理ダイアログが表示されます。現在の寸法スタイルが"練習用"となっていることを確認して"修正"をクリックします。
基本単位タブを選択して、単位の形式を"度/分/秒"に精度を「0d00'00"」に変更します。OKをクリックします。続けて寸法スタイル管理ダイアログを閉じます。
寸法の表示形式が変更されていると思います。
関連記事
※Autodesk、AutoCAD、AutoCAD LT、DWG、DXFは、米国およびまたはその他の国々における、 |
|||||||||||||||||||||||||||||||||||||