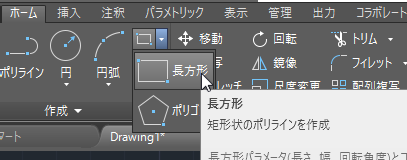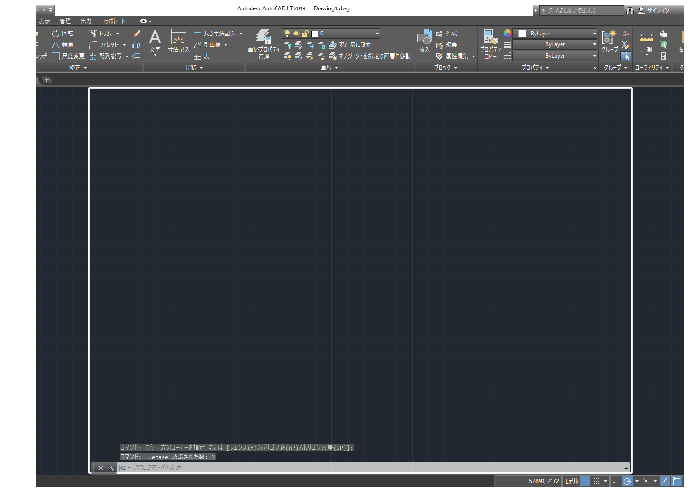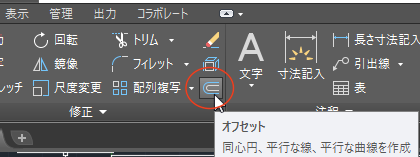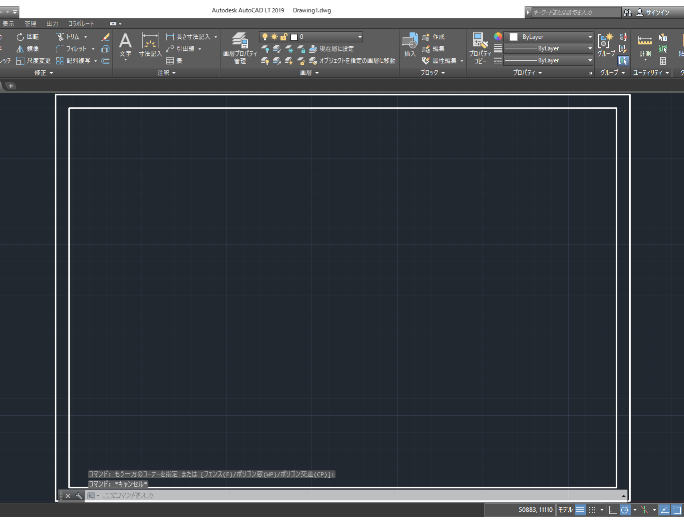|
|||||||
 |
|||||||
|
||
|
5-3 用紙サイズを枠として作成
A3用紙の大きさを枠として作図する 画面に基準がないと、どこに作図していいか分からないと思います。ここでA3用紙の大きさの長方形を作成して基準とします。 リボンから長方形を選択します。
「一方のコーナーを指定」となりますので、原点(0,0)を指定します。
続いて「もう一方のコーナーを指定」となりますので、(42000,29700)を入力します。
画面いっぱいに長方形が作成されたと思います。 ※下図は見やすくするために線の太さを変えてあります。
この段階では用紙ぎりぎりの大きさなので、余白を作成した方が効率がいいと思います。余白を実際の寸法で1cmにするには、この図面上(縮尺1:100)では1000mmとなります。 オフセットを使用して内側にもう一つ長方形を作成します。 リボンから"オフセット"をクリックします。
次に「オフセット距離を指定」となりますので"1000"と入力します。
「オフセットするオブジェクトを選択」となりますので、用紙枠として作成した長方形をクリックします。
続けて長方形の内側にカーソルを移動させてクリックします。
余白を考慮した枠が作成できました。コマンドを終了させるにはESCキーを押します。 これで作図する目安ができました。この中に色々なオブジェクトを作成することでA3の大きさで1:100の縮尺の図面が作成できます。 ※下図は見やすくするために線の太さを変えてあります。
関連記事
※Autodesk、AutoCAD、AutoCAD LT、DWG、DXFは、米国およびまたはその他の国々における、 |
|||||||||||||||||||||||||||||||||||||