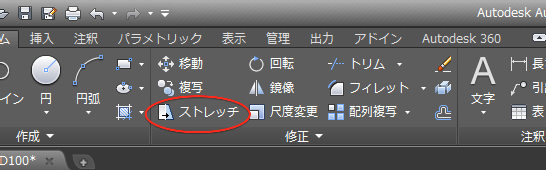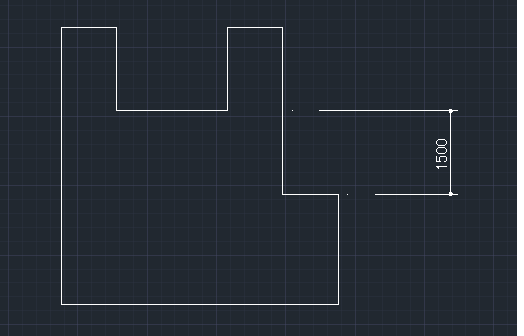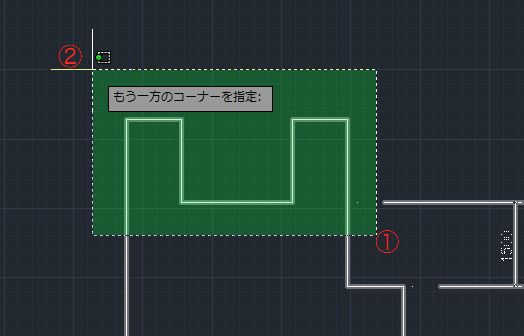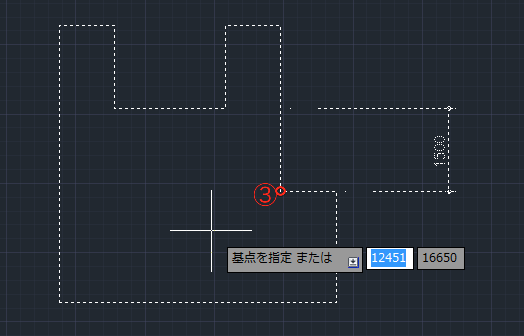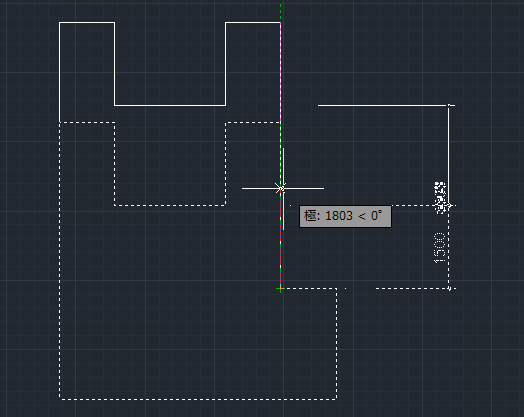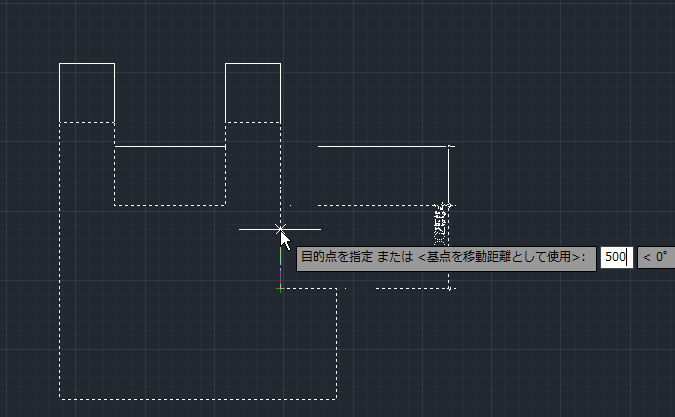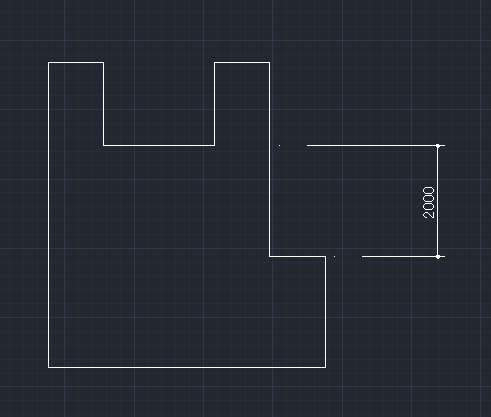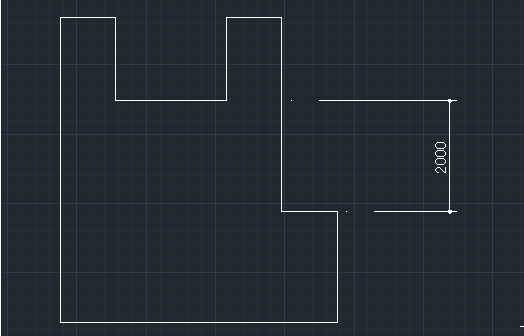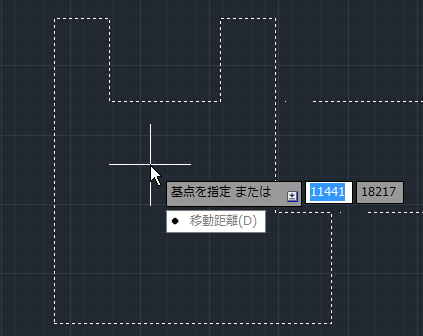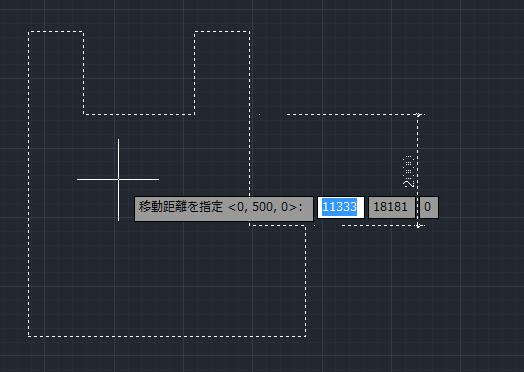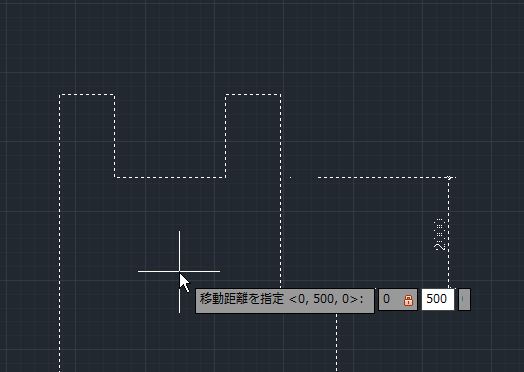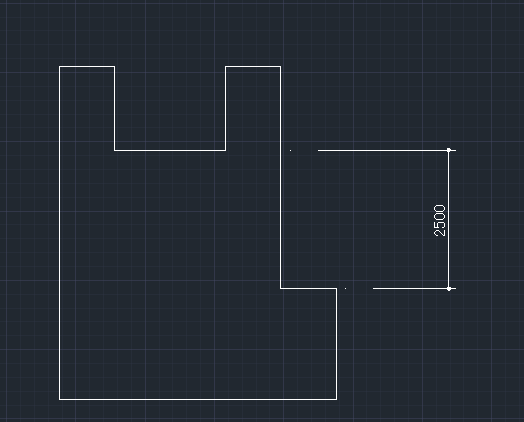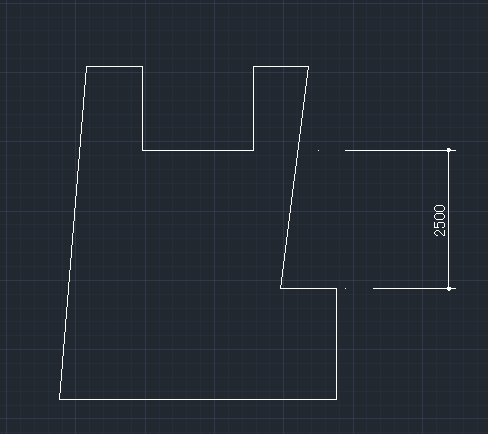|
|||||||
 |
|||||||
|
||
|
【ストレッチ】
図形の一部を伸ばしたり、縮めたりできます。
コマンド STRETCH 短縮コマンド S
ストレッチ 例えば下図のオブジェクトがあり、寸法線が"1500"の部分を"2000"に伸ばしたい場合(※オブジェクトはポリラインで作成してあり、閉じた線になっています。) ※基本的にはダイナミック入力を"ON"にしています。ダイナミック入力について
リボンの"ホーム"タブ→"修正"パレットから"ストレッチ"を選択します。オブジェクトを選択となりますので、最初に①をクリックしてから②をクリックします。 (LT2014以前のバージョンはドラッグでも大丈夫ですが、LT2015では投げ縄選択となり思うように範囲指定できないと思います。)
②をクリックしたらオブジェクトが破線に変わっていると思います。範囲を確定するためにエンターを押します。(または右クリックでもOK) 次に"基点を指定または"となりますので③の箇所を基点としてクリックします。
次に伸ばす方向を指定します。そのままカーソルを上に移動させます。
"1500"の長さを"2000"に伸ばしたいので"500"を入力しエンターを押します。
ストレッチが完了しました。
移動距離を数値入力 移動距離を入力してストレッチする場合を説明します。例えば寸法線"2000"の部分を"500"伸ばしたい場合
リボンの"ホーム"タブ→"修正"パレットから"ストレッチ"を選択します。オブジェクトを選択となりますので、最初に①をクリックしてから②をクリックします。
②をクリックしたらオブジェクトが破線に変わっていると思います。範囲を確定するためにエンターを押します。(または右クリックでもOK) 次に下矢印キーを押してコマンドオプションを表示させます。
メニューが表示されます。"移動距離"が選択されていますので、そのままエンターキーを押します。次に"移動距離の指定"となり数値入力の画面になります。
数値はX,Y,Zの座標を入力します。真上方向に"500"伸ばすのでY方向だけ"500"になります。"0"と"コンマ"と"500"を入力してエンターを押します。(※Z値は省略できます。)
ストレッチが完了しました。
移動距離を数値入力(斜めに伸ばす) 移動距離を入力してストレッチする場合にXとYの値を入力することで斜め方向にも伸ばすことができます。例えば上の例で数値入力の時、"500"と"コンマ"と"500"を入力してエンターを押します。(※Z値は省略できます。)
下の様なストレッチが完成しました。
関連記事
※Autodesk、AutoCAD、AutoCAD LT、DWG、DXFは、米国およびまたはその他の国々における、 |
|||||||||||||||||||||||||||||||||||||