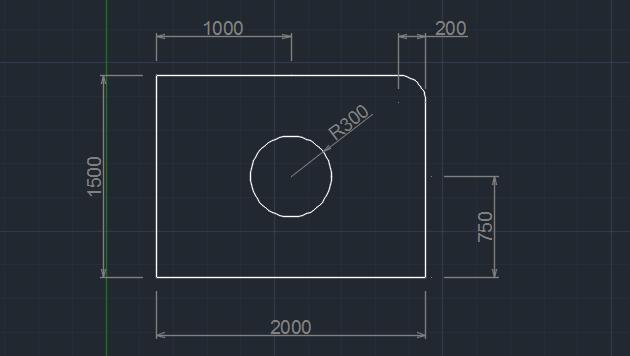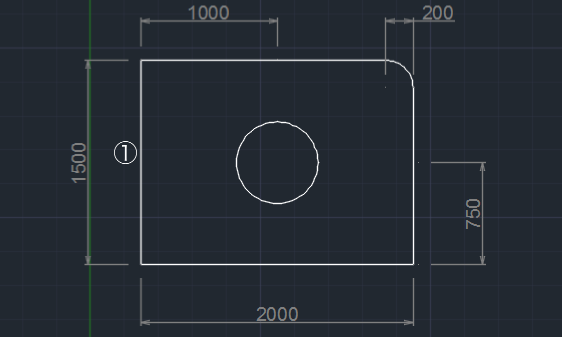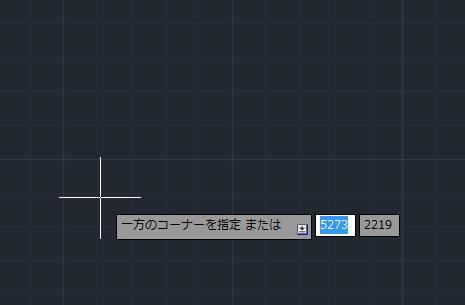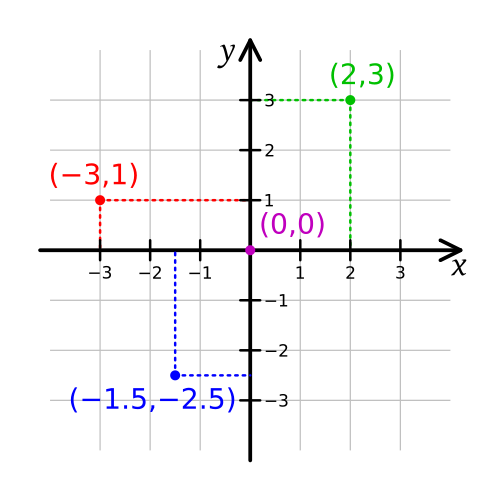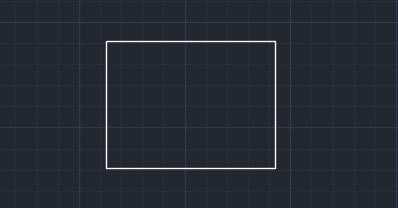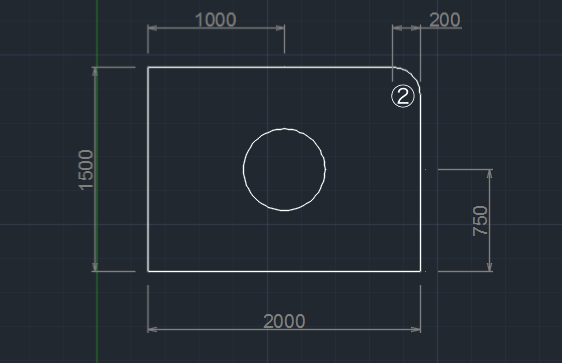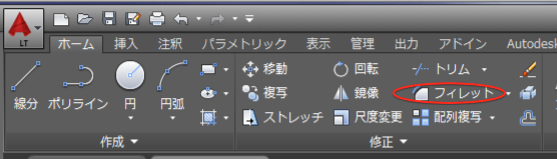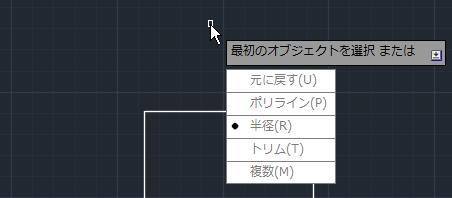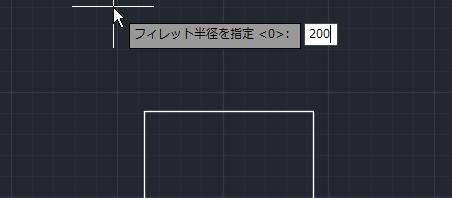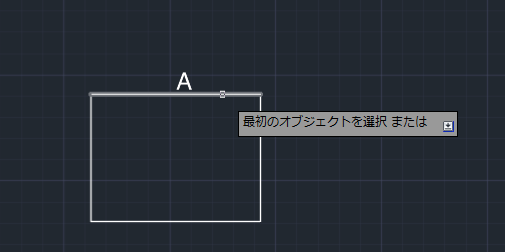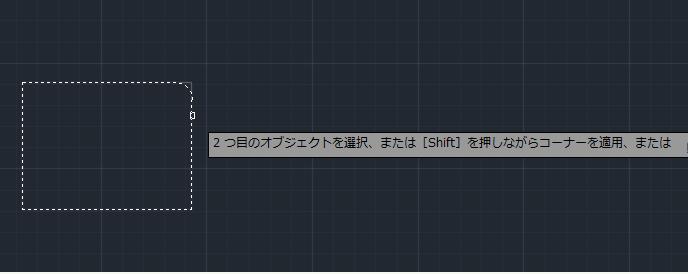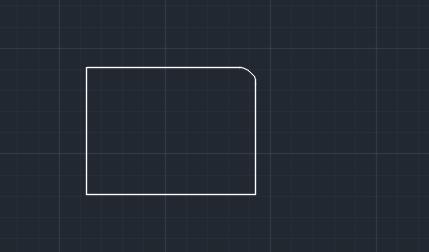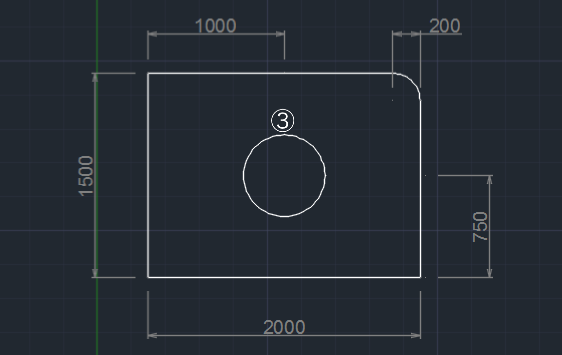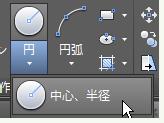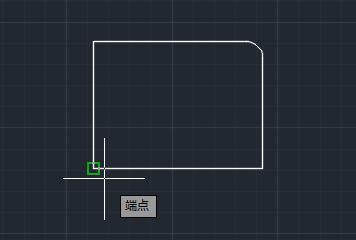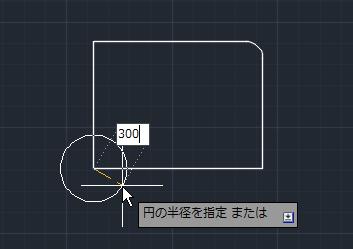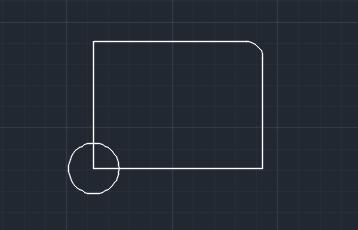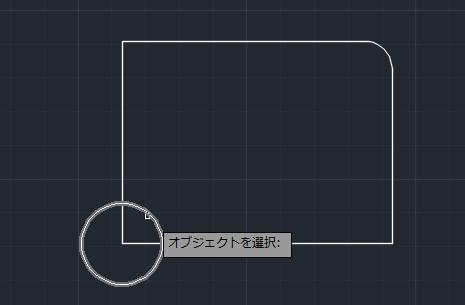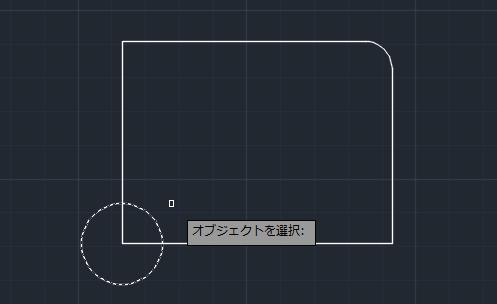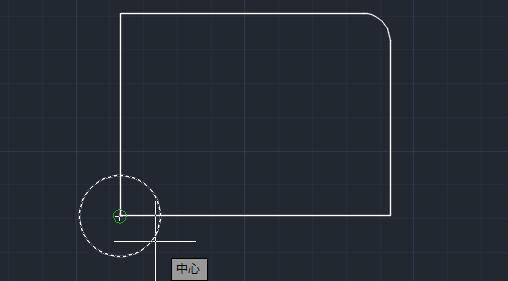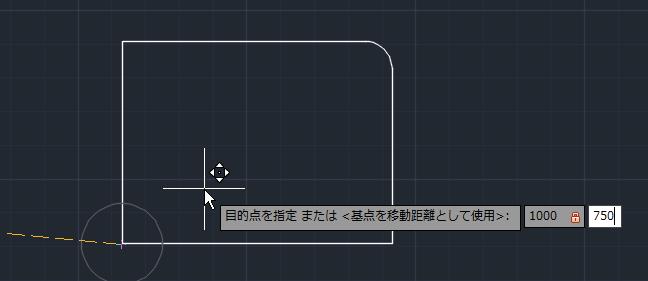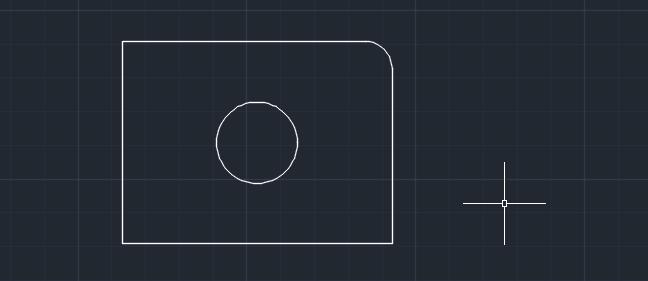|
|||||||
 |
|||||||
|
||
|
作図レッスン2
完成図 (下の図形を作ってみましょう)
練習用データのダウンロード なるべく説明内容と動作を同じ状態にさせたいので説明用として作成したテンプレートデータを使用していただくと便利です。 テンプレートファイル名:「lesson.dwt」 ダウンロード 使い方:デスクトップにダウンロードし、ファイルをダブルクリックするとAutoCAD LTが起動します。あらかじめ単位設定、図面範囲、寸法スタイル、文字スタイルが設定されています。
長方形を作図する 最初に下図の①(長方形)を作成します。
長方形コマンドを使用して四角を作成します。リボン"ホーム"から"長方形"をクリックします。
"1方のコーナーを指定:"となりますので画面の真ん中より少し左下あたりをクリックします。
次に2点目は直交座標で入力します。初期設定のAutoCADは数学座標になっていますので、原点(0,0)として右方向が+X、上方向が+Yとなっています。
まず長方形横の距離として、そのまま半角数字"2000"を入力、次にコンマ","を入力、続けて長方形縦の距離として半角数字"1500"を入力してエンターキーを押します。(1点目にクリックした場所からの距離(相対座標)となります。)
これで横2000mm、縦1500mmの長方形が作成されました。
角を丸くする 次に下図の②を作成します。
今度は"フィレット"を使って角を丸くします。リボン"ホーム"から"フィレット"をクリックします。
"最初のオブジェクトを選択 または"となります。ここでは最初に半径を設定します。
キーボードの下矢印キーを押すことでコマンドメニューが表示されます。その中から半径を選択してエンターキーを押します。
"フィレット半径を指定"となりますので、半径の値"200"を入力し、エンターキーを押します。
再度"最初のオブジェクトを選択 または"となりますので下図のAをクリックします。
次に"2つ目のオブジェクトを選択....."となりますので下図のBをクリックします。この時カーソルをBに持って行くと破線でフィレットの作成イメージが表示されます。
これで四角形の角を丸くすることができました。
円を作成する 次に下図の③を作成します。
オブジェクトスナップトラッキングを使用することで、ダイレクトに四角形の中心に円を作成できますが、ここでは四角形の左下角に円を作成し、移動させて配置します。 リボン"ホーム"から"円"をクリックします。(円の作成方法はいくつかありますが初期設定の中心、半径で作成します。)
"円の中心点を指定 または"となりますので四角形の左下角にマウスカーソルを移動させます。
オブジェクトスナップにより角が認識されます。緑色の四角が表示されたらクリックします。
"円の半径を指定 または"となりますので、半径の値"300"を入力します。
円が作成されました。
次に円を中心に移動させます。移動コマンドを使用して、四角の横の距離"2000"の半分で"1000"、四角の縦の距離"1500"の半分で"750"を直交座標で指定します。 リボン"ホーム"から"移動"をクリックします。
"オブジェクトを選択"となりますので円をクリックします。
選択されたオブジェクトは破線に変わりますので、確定するためにエンターキーを押します。
"基点を指定 または"となりますので、わかりやすく円の中心を指定します。(四角形の端点でも同じ)円の付近にカーソルを近づけると緑色の丸が表示されますのでクリックします。
次に"目的点を指定 または"となりますので"1000"と"カンマ(,)"と"750"を入力しエンターキーを押します。
これで円の移動が完了し全ての図形が作成されました。
関連記事
※Autodesk、AutoCAD、AutoCAD LT、DWG、DXFは、米国およびまたはその他の国々における、 |
|||||||||||||||||||||||||||||||||||||