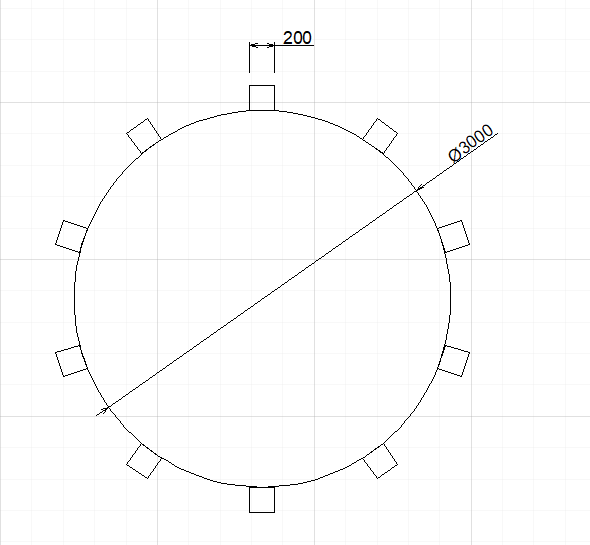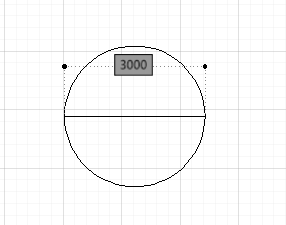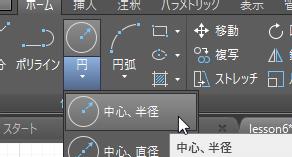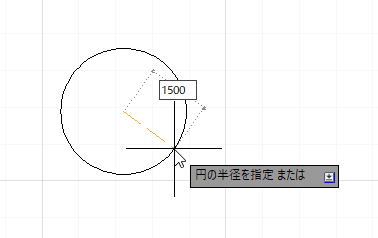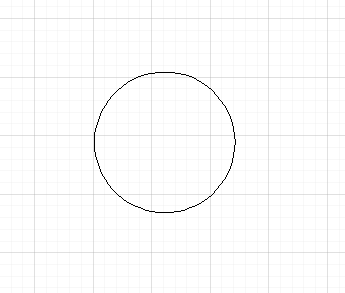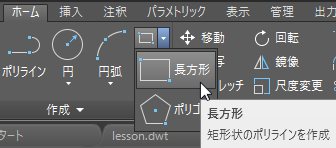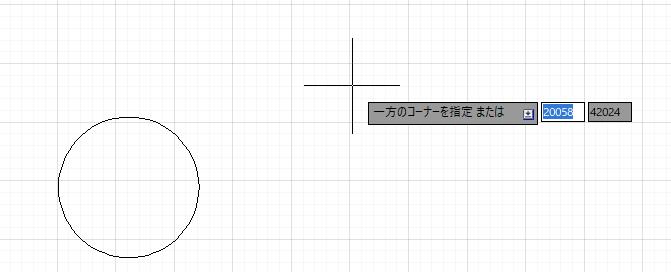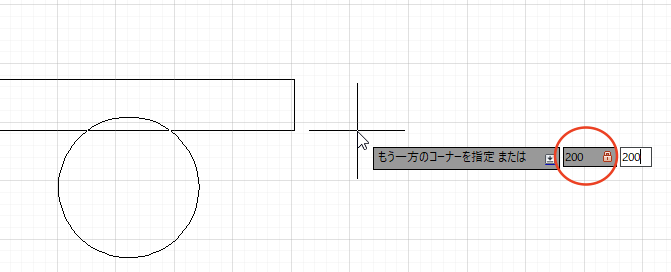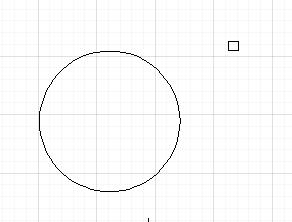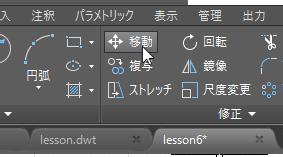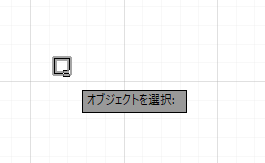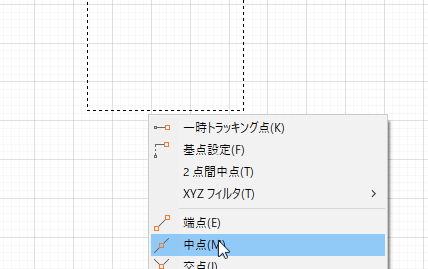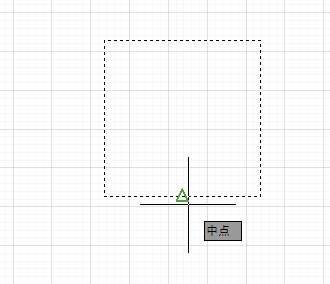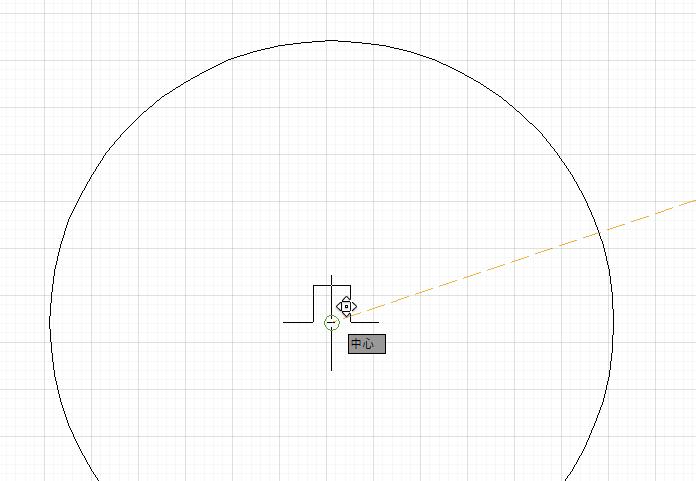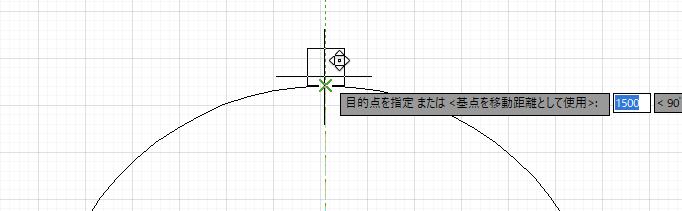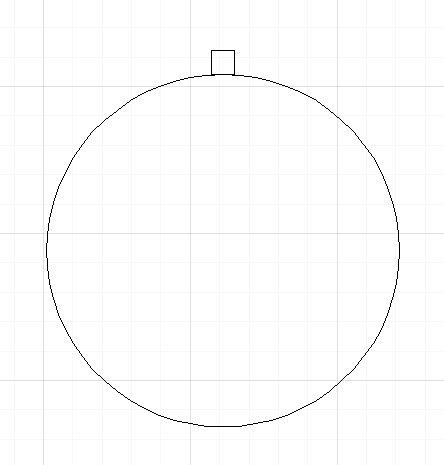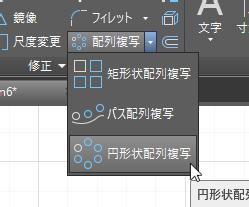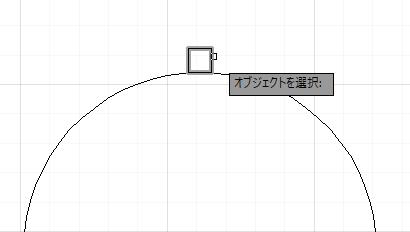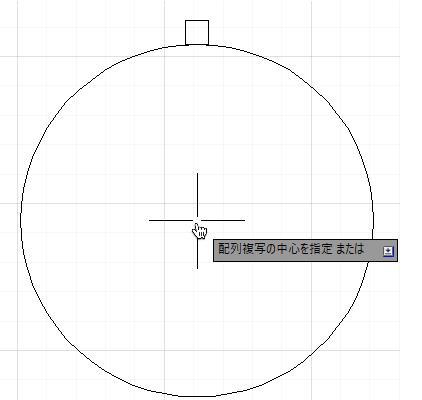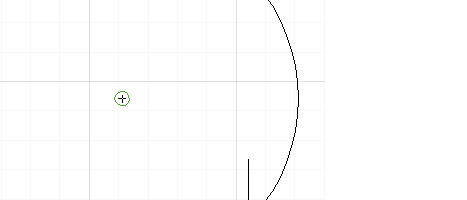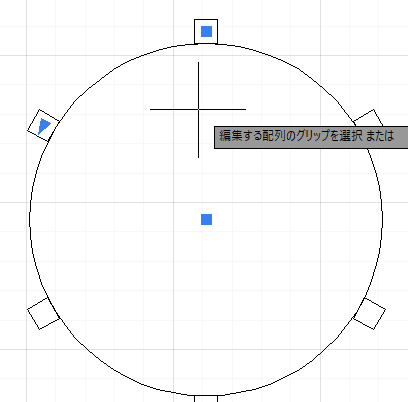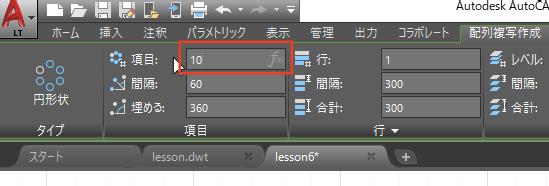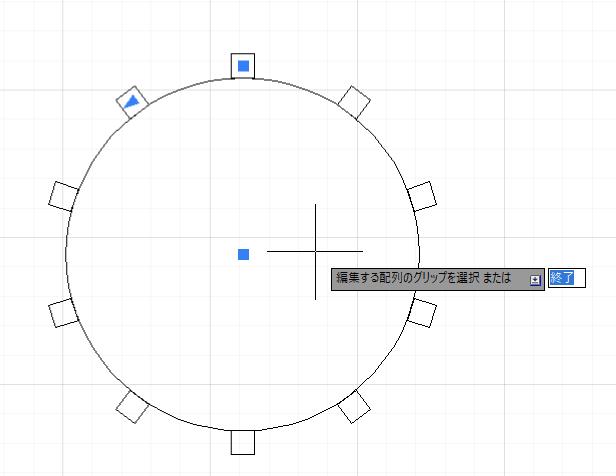|
|||||||
 |
|||||||
|
||
|
作図レッスン6
完成図 (下の図形を作ってみましょう)
練習用データのダウンロード なるべく説明内容と動作を同じ状態にさせたいので説明用として作成したテンプレートデータを使用していただくと便利です。 テンプレートファイル名:「lesson.dwt」 ダウンロード 使い方:デスクトップにダウンロードし、ファイルをダブルクリックするとAutoCAD LTが起動します。あらかじめ単位設定、図面範囲、寸法スタイル、文字スタイルが設定されています。
円と正方形を作図する 最初に直径3mの円を作成します。
リボン "ホーム"タブ、作成パレットから"円(中心、半径)"をクリックします。
"円の中心点を指定:または"となりますので作図領域の任意の場所をクリックします。
"円の半径を指定 または"となりますので"1500"を入力します。
これで直径3mの円が作成されました。
次に200mm×200mmの正方形を一つ作成します。 リボン "ホーム"タブ、作成パレットから"長方形"をクリックします。
"一方のコーナーを指定 または"となりますので、円の右側あたりの適当な箇所をクリックします。
次に"もう一方のコーナーを指定 または"となりますので、ここでは正方形のサイズをダイレクトに入力します。まず"200"と入力すると下図の赤丸のように横の長さ200が確定されます。 続けてキーボードの"TAB"か","を入力すると入力箇所が移動します。今度は縦のサイズ"200"を入力します。
これで円の右側に200mm×200mmの正方形が作成されたと思います。
正方形を円に沿って配置する 次に正方形を円の中心上部接線に移動します。リボン "ホーム"タブ、修正パレットから"移動"をクリックします。
"オブジェクトを選択"となりますので、さきほど作成した正方形をクリックします。
"起点を指定 または"となりますので、正方形の底辺中心を指定します。
シフトキーを押しながら右クリックするとメニューが表示されますので、その中から"中点"をクリックします。
正方形の底辺にカーソルを近づけると緑色の三角形のアイコン(中点)が表示されますので、クリックし、エンターキーを押して確定させます。
次に移動場所の指定となりますが、わかりやすくするために、いったん円の中心に移動させます。円の中心にカーソルを近づけると緑色の丸アイコン(中心)が表示されますのでクリックします。
先ほどと同じように正方形の底辺に中点を認識させ、正方形を真上の円接線まで移動させます。 接線に近づくと緑色の×アイコンが表示されますのでクリックします。
これで円の接線に正方形が配置されました。
配列複写を使用する リボン "ホーム"タブ、修正パレットから"円形状配列複写"をクリックします。
"オブジェクトを選択"となりますので正方形をクリックします。
"配列複写の中心を指定"となりますので円の中心をクリックします。このとき円にカーソルを近づけることで円の中心アイコンが表示されるようになります。
円の中心アイコンが表示されたらクリックします。
初期設定では下図のように6個の正方形が作成されます。今回正方形は10個配置するので、数を修正します。
コンテキストメニューから"項目"の数値を"6"から"10"へ変更します。
これで作図が完了しました。エンターキーを押して確定します。
関連記事
※Autodesk、AutoCAD、AutoCAD LT、DWG、DXFは、米国およびまたはその他の国々における、 |
|||||||||||||||||||||||||||||||||||||