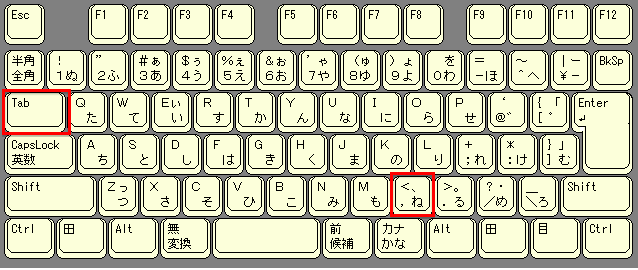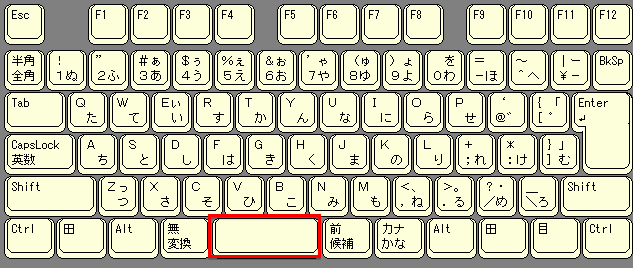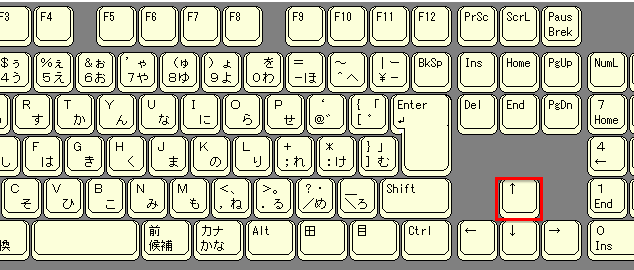|
|||||||
 |
|||||||
|
||
|
4-3 AutoCADに関係するキーボード入力
AutoCADを使用する上でかなり多くの作業をキーボードで行います。知っておくとかなり便利な機能を紹介します。
ESC 個人的にはもっとも使用するキーです。すべての作業の後にはESCを押す癖がついています。ESCを押すことで操作をキャンセル(選択が解除など)されてコマンド入力状態へと変わります。
Enter すべての操作を確定する場合に押します。多くの作業はEnterを押すことで完了します。
TAB コンマ 数値入力などに使用します。
例えば、あるオブジェクトをX方向に300、Y方向に300移動させる場合の入力の時に使用します。300を入力した後に"TAB"や"コンマ"を押すことで入力箇所が次へ移ります。
スペース 最後に使用したコマンドを表示します。例えば線分を使用して線を描いてESCでコマンドを終了させた場合でもスペースを押すことで直前の作業"線分"の入力状態になります。とても便利な機能です。
上カーソルキー(下カーソルキー) 上カーソルキーを押すことで作業コマンドの履歴を表示させることができます。(ひとつ上を押す毎に古い履歴になっていきます。)例えば起動して①"線分"で線を描き、②"オフセット"で2重線を描き、③複写で4重の線にした場合、上カーソルキーを1回押すと"COPY"(③の複写)、続けて上カーソルキーを押すと今度は"OFFSET"(②のオフセット)、続けてもう一度植えカーソルキーを押すと"LINE"①の線分が表示されることになります。下カーソルキーで戻ることができます。かなり便利です。
ファンクションキー
[F 1]オンラインヘルプの表示 [F 2]テキストウインドウの表示・非表示 [F 3]オブジェクトスナップの切り替え [F 5]等角図モードの切り替え [F 6]ダイナミックUCSを切り替え [F 7]グリッドを切り替え [F 8]直交モードを切り替え [F 9]スナップを切り替え [F 10]極トラッキングを切り替え [F 11]オブジェクトスナップトラッキングを切り替え [F 12]ダイナミック入力を切り替え
ショートカットキー
[Ctrl]+[0]フルスクリーン表示モードを切り替え [Ctrl]+[1]プロパティパレットの切り替え [Ctrl]+[2]デザインセンターを切り替え [Ctrl]+[3]ツールパレットウインドウを切り替え [Ctrl]+[4]シートセットマネージャーを切り替え [Ctrl]+[6]データベース接続マネージャーを切り替え [Ctrl]+[7]マークアップセット管理を切り替え [Ctrl]+[8]クイック計算パレットを切り替え [Ctrl]+[9]コマンドラインウインドウを切り替え [Ctrl]+[A]図面のすべてのオブジェクトを選択 ※一部AutoCAD LTに備わっていない機能もあります。
関連記事
※Autodesk、AutoCAD、AutoCAD LT、DWG、DXFは、米国およびまたはその他の国々における、 |
|||||||||||||||||||||||||||||||||||||