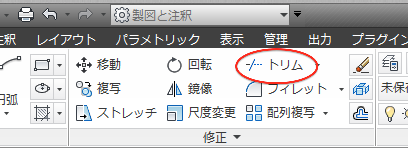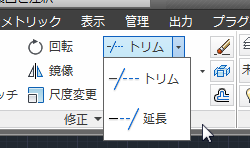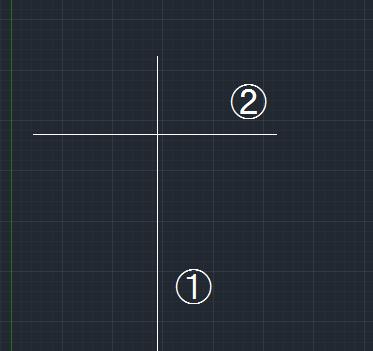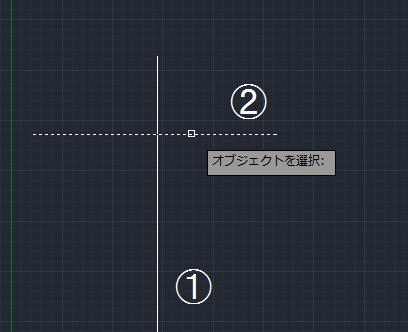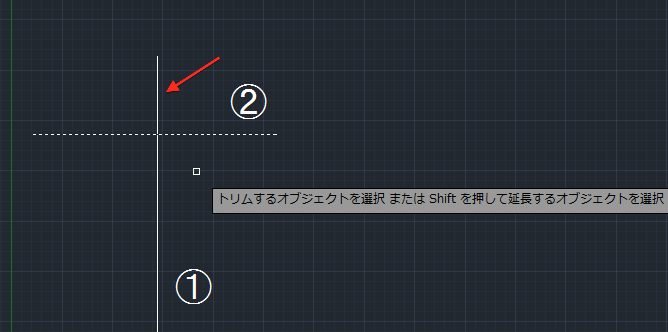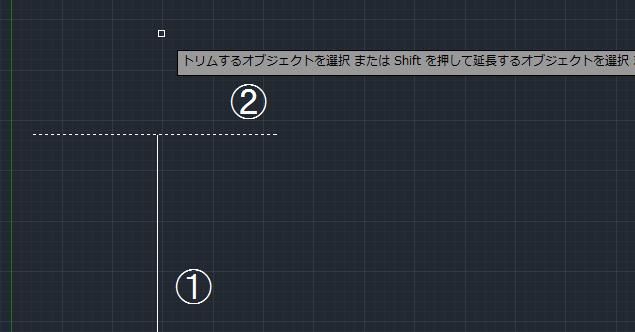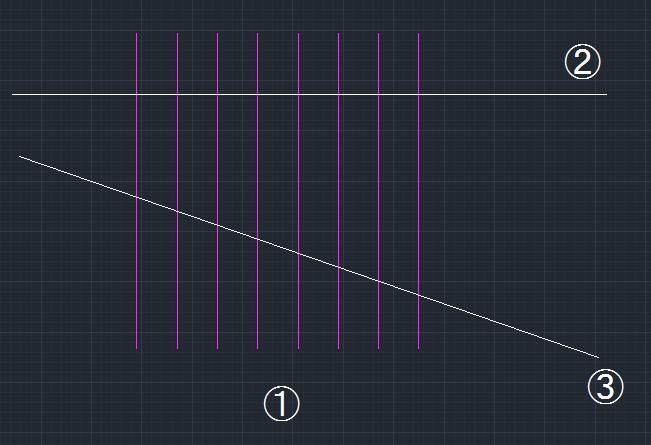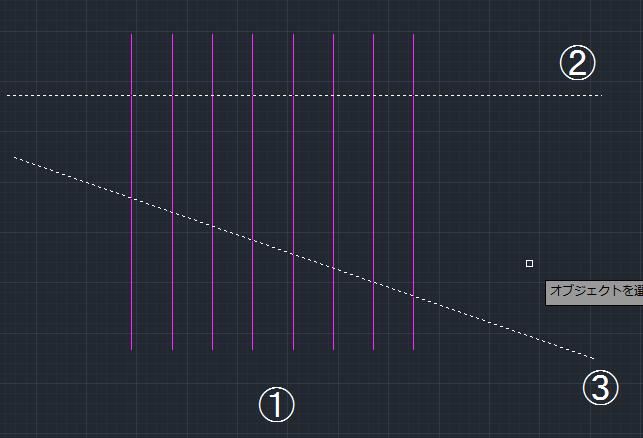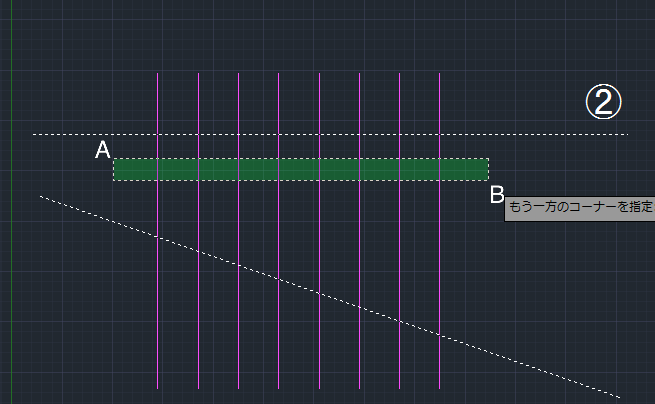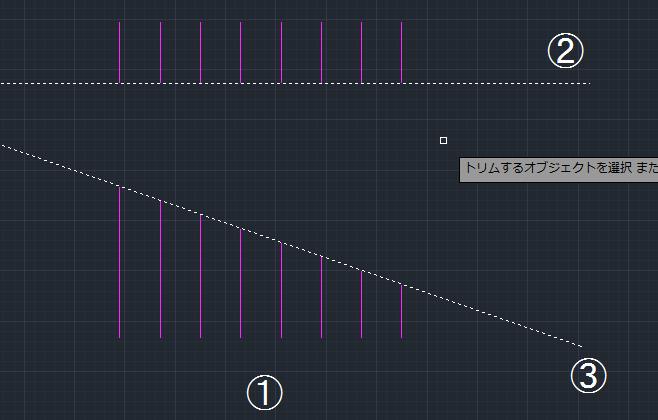|
|||||||
 |
|||||||
|
||
|
【トリム】
トリムとは、はみ出た線を基準線にそろえて切断するツールです。延長ツールとはプラスとマイナスのような関係になります。
コマンド TRIM 短縮コマンド TR
トリム 例えば下図のような①と②の線があり、②の線にそろえて①の上の部分を切断したい場合。
リボンの"ホーム"タブ→"修正"パレットからトリムを選択します。オブジェクトを選択となりますので、最初に②(基準となる線)をクリックします。この場合は基準となる線は、この線だけなので確定するためにエンターを押します。
次に"トリムするオブジェクトを選択"となりますので、①の線の上部分をクリックします。
※"またはShift を押して延長するオブジェクトを選択" これはトリムコマンドを実行した場合でも切断したい線を選択するときに、Shiftキーを押すことで延長コマンドに変更きるということです。逆に延長コマンドを実行した場合でも、Shiftキーでトリムコマンドにも変更できます。この機能を使用することで複雑な図面も一つのコマンドで、切断・延長が続けて操作できます。
クリックと同時に線が切断されたと思います。
まだコマンドが有効になっていますので、トリムを終了させるにはESCキーを押します。
トリムの応用 例えば下図のようなオブジェクトがあった場合、①のマゼンタ色の縦線を②と③の間だけ簡単に切断したい場合。
リボンの"ホーム"タブ→"修正"パレットからトリムを選択します。次に②と③の線を続けてクリックして、確定するためにエンターキーを押します。
次にトリムするオブジェクトを選択することになります。①の線を1本1本クリックしていっても切断されますが、ここでは②と③の間の部分を一度に選択して切断します。 下図のA付近をクリックして、右下方向へカーソルを移動しB付近をクリックします。この時切断する線以外は含まない様に注意します。(隣接する線がある場合)
一度にすべての線が切断されたと思います。
トリムコマンドを終了させるためにESCキーを押します。
関連記事
※Autodesk、AutoCAD、AutoCAD LT、DWG、DXFは、米国およびまたはその他の国々における、 |
|||||||||||||||||||||||||||||||||||||