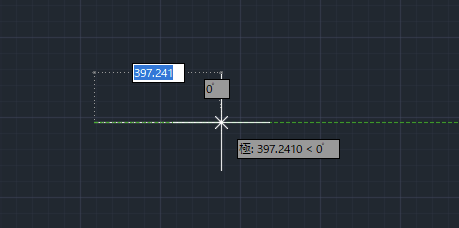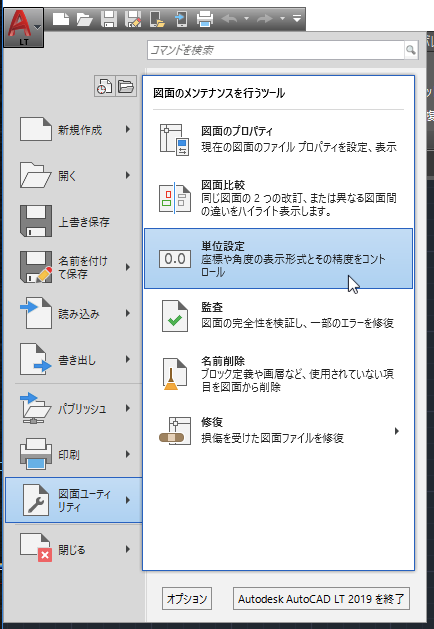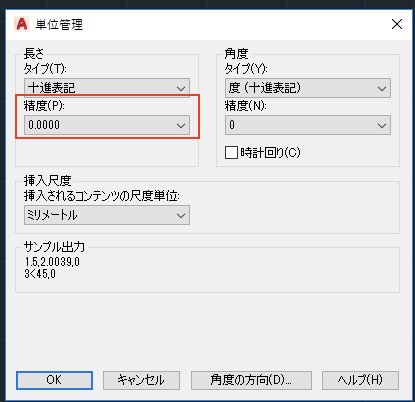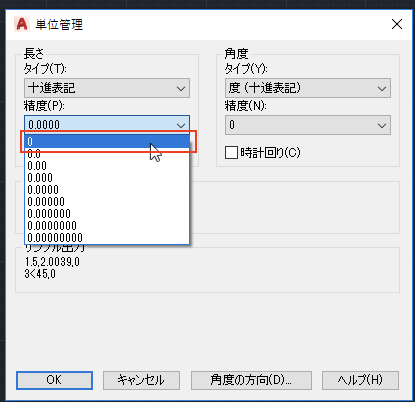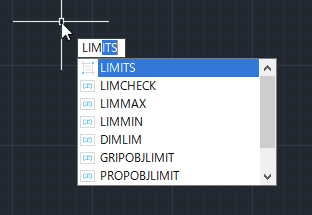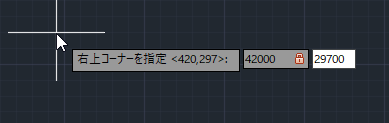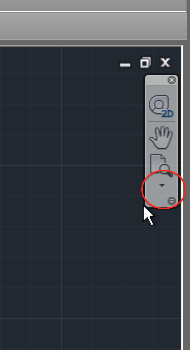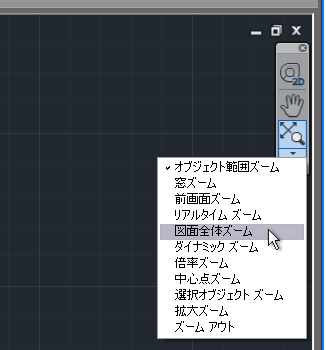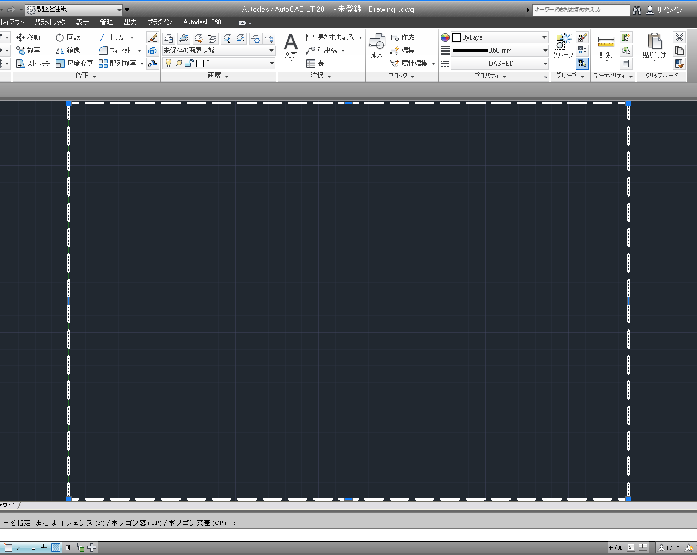|
|||||||
 |
|||||||
|
||
|
5-2 作図に合わせた各種設定
単位を設定する デフォルト(長さ)ではミリメートルの単位に対して、小数点以下4桁の設定になっています。
実際にミリメートルでは小数点以下は必要ありませんので設定を変更します。 アプリケーションメニューの"図面ユーティリティ"から"単位設定"をクリックします。
単位管理ダイアログボックスが表示されます。"長さ"の"精度"がデフォルトで小数点以下4桁になっています。
この値を"0"に変更します。
他にも角度の表示設定・方向や回転方向なども設定できますが、ここでは、とりあえず長さの単位だけ変更しておきます。 "OK"ボタンをクリックでダイアログボックスを閉じます。
範囲を設定する ここでは作図する図面に合わせた範囲を設定します。ここでは理解しやすいようにA3用紙サイズで1:100の縮尺の大きさで設定します。 ※"範囲設定"は少し分かり難いかもしれませんが、他のCADなら用紙設定と縮尺設定の部分に似ているかもしれません。最近はあまり利用されていないかもしれません。 コマンド入力で(カーソルが画面上で何も選択されていない状態)作図領域内に"LIMITS"と入力します。
「モデル空間の図面範囲をリセット:左下コーナーを指定」となりますので、原点(0,0)を指定します。"0"と",(コンマ)"と"0"を入力しエンターを押します。
次に「右上コーナーを指定」となりますので、A3用紙に1:100の縮尺で作図しますので"42000"と",(コンマ)"と"29700"を入力してエンターを押します。
※A3用紙の大きさは420mm×297mmなので100倍した数値です。 ※AutoCAD LT 2019の図面範囲の初期設定は420×297となっています。
図面範囲については「作図前の設定(7-1)」"作図範囲"で詳しく説明しています。
これで図面範囲が設定されました。画面上は何も変わりません。ここでズームを使用して図面範囲全体を作図領域に表示させておきます。 AutoCAD画面右上のナビゲーションバーのズームから図面全体ズームを選択します。
ここでも画面の変化はありません(多少グリッドの間隔変更)が、実際は下図のようなイメージでズームされています。破線の部分が42000×29700の大きさです。
関連記事
※Autodesk、AutoCAD、AutoCAD LT、DWG、DXFは、米国およびまたはその他の国々における、 |
|||||||||||||||||||||||||||||||||||||