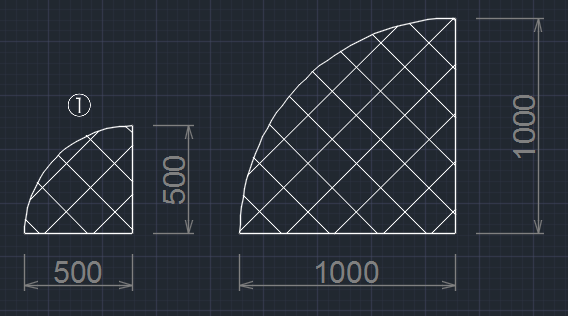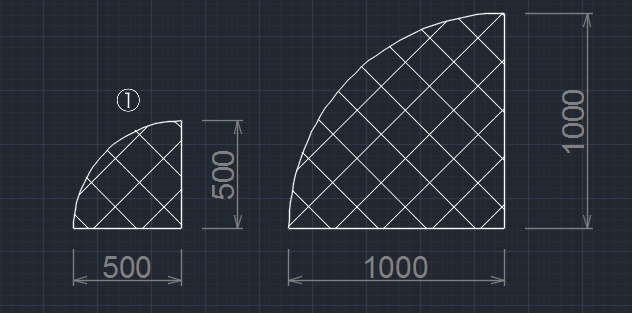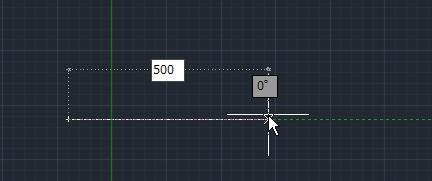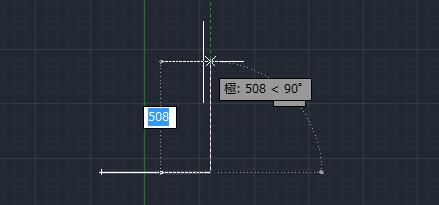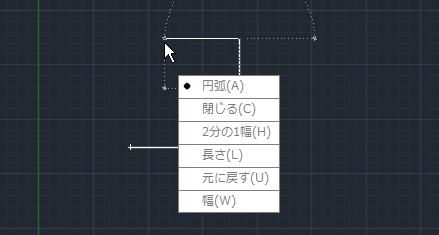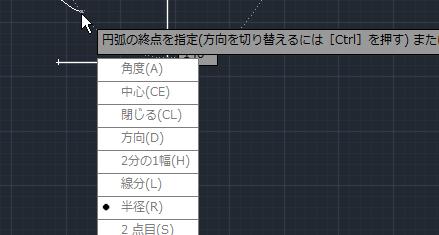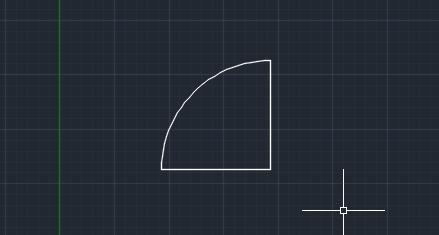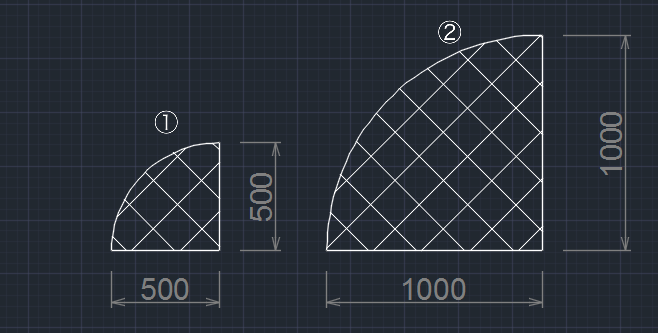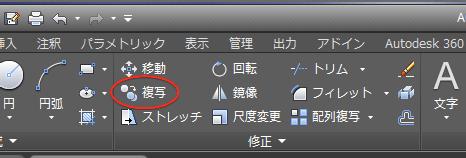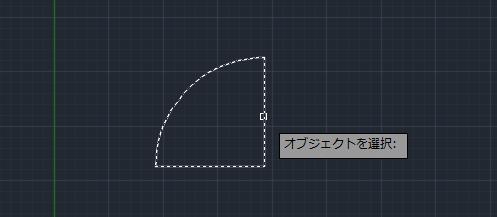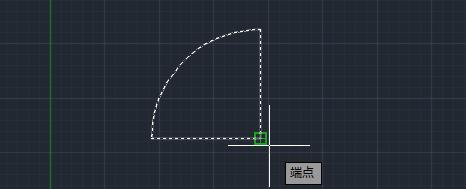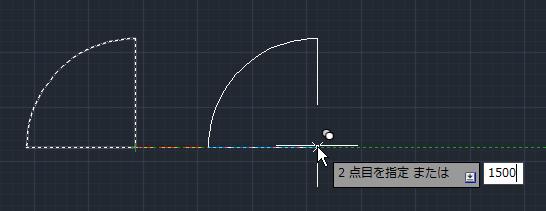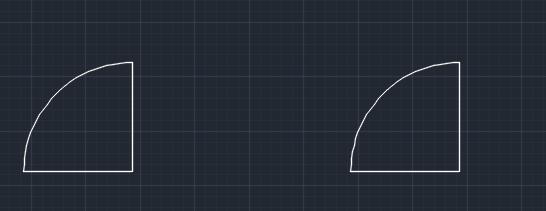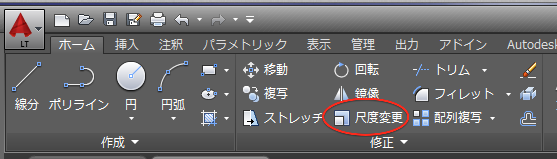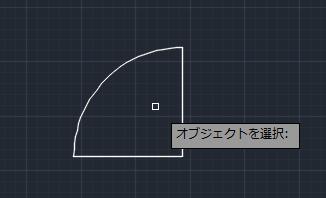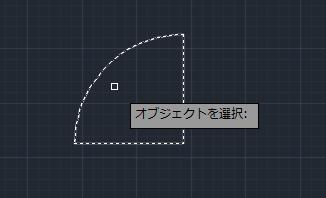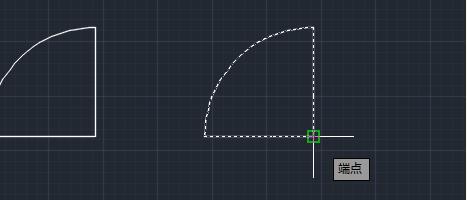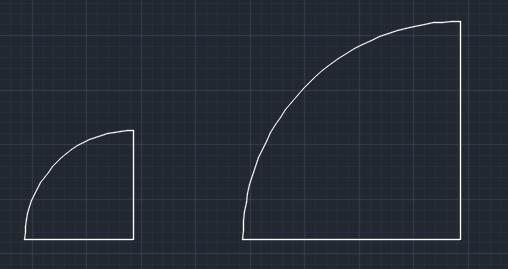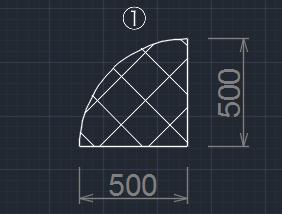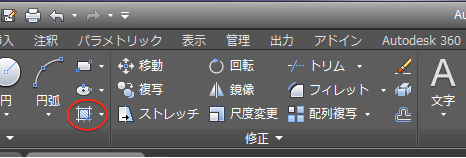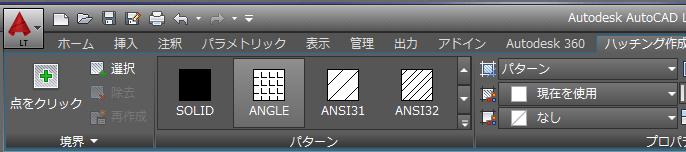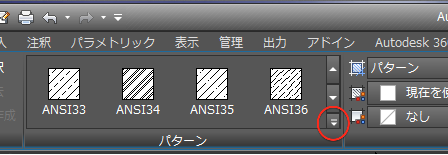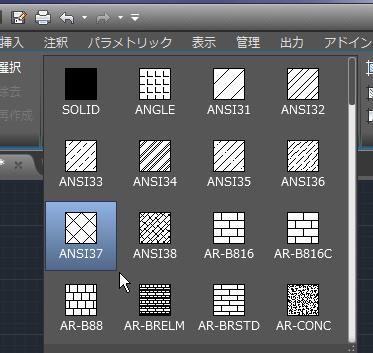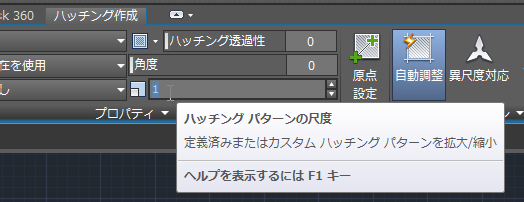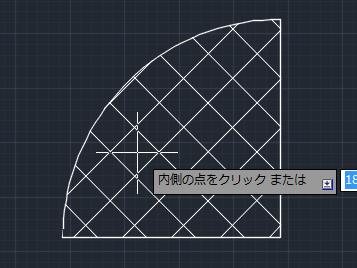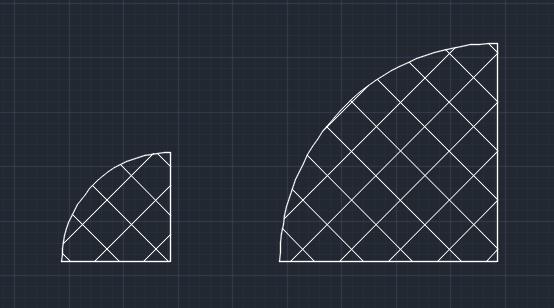|
|||||||
 |
|||||||
|
||
|
作図レッスン5
完成図 (下の図形を作ってみましょう)
練習用データのダウンロード なるべく説明内容と動作を同じ状態にさせたいので説明用として作成したテンプレートデータを使用していただくと便利です。 テンプレートファイル名:「lesson.dwt」 ダウンロード 使い方:デスクトップにダウンロードし、ファイルをダブルクリックするとAutoCAD LTが起動します。あらかじめ単位設定、図面範囲、寸法スタイル、文字スタイルが設定されています。
扇形を作図する 最初に下図①の扇形を作成します。
ここでは線の作図にポリライン使用します。ポリラインは繋がった線オブジェクトを作図することできます。まず"500"の水平線を作図します。リボン"ホーム"から"ポリライン"をクリックします。
"始点を指定:"となりますので画面の真ん中より少し左下あたりをクリックします。
マウスカーソルを右方向にずらします。そうすると水平の位置にカーソルが近づくと緑色の破線が表示されます。これは水平、垂直をサポートするトラッキングという機能によるものです。
この水平状態のまま、マウスから手を離し"500"と入力します。作図している線の上に"500"と入力されていると思います。 入力したらエンターキーを押して確定させます。これで水平線が作成されました。線分コマンドは継続されていますので、次に垂直の線を作図します。 カーソルを上方向に移動させ先ほどと同じように垂直トラッキングが表示されたら、"500"と入力します。
次に円弧を作成します。ポリラインのコマンドは継続していますので、キーボードの下矢印キーを押し(ポリラインの)コマンドメニューを表示させます。 メニューから"円弧"を選択してエンターキーを押します。
さらにキーボードの下矢印キーを押し、今度は(円弧の)コマンドメニューを表示させメニューから"半径"を選択してエンターキーを押します。
半径の値"500"を入力してエンターキーを押します。
このまま一番最初の点にスナップさせクリックします。コマンドが継続していますのでESCキーを押してキャンセルします。 扇形が作図できました。
扇形を複写して2個にする 次に下図②の扇形を作成します。
さきほど作成した扇形を右側に複写します。リボンから複写をクリックします。
"オブジェクトを選択"となりますので扇形をクリックします。この時ポリラインで作成しているためオブジェクトは繋がっていると思います。扇形をクリックします。
選択されると破線に変わりますので、エンターキーを押して確定します。
次に"基点を指定"となりますので基準する任意の点をクリックします。ここでは下図の箇所をクリックします。
"2点目を指定"となりますので、右方向にカーソルを移動させ水平トラッキングを表示させたまま"1500"と入力します。
これで複写が完了しました。
扇形を尺度変更で2倍にする 複写によって作成された扇形を尺度変更を使って2倍にします。リボン"ホーム"から"尺度変更"をクリックします。
"オブジェクトを選択"となりますので右側の扇形をクリックします。
クリックすると破線に変わりますので、確定するためにエンターキーを押します。
"基点を指定"となりますので下図の箇所をスナップさせてクリックします。
"尺度を指定"となりますので、倍率の値"2"を入力してエンターキーを押します。
2倍の扇形が作成できました。
ハッチングを作成する 扇形にハッチングを作成します。
リボンからハッチングをクリックします。
"内側の点をクリックまたは"となり"ハッチング作成"タブが開きます。
下図の赤丸部分をクリックしてパターンを表示させます。
ハッチングパターンが表示されますので、"ANSI37"をクリックして選択します。
初期設定のハッチング尺度は"1"でこの図面に合っていないため数値を変更します。ボックス内をクリックして"50"と入力しエンターキーを押します。
二つの扇形の内側をクリックしハッチングを作成します。コマンドが継続していますので終了させるためにESCキーを押します。
これで作図完了です。
関連記事
※Autodesk、AutoCAD、AutoCAD LT、DWG、DXFは、米国およびまたはその他の国々における、 |
|||||||||||||||||||||||||||||||||||||